ПРОВЕРЯЕМ ЗАГРУЗКУ ПРОЦЕССОРА С ПОМОЩЬЮ КОМАНДЫ TOP
Отличным способом проверки загрузки является команда top. Вывод этой команды выглядит достаточно сложным, зато если вы в нем разберетесь, то точно сможете понять какие процессы занимают большую часть ваших вычислительных мощностей.
Команда состоит всего из трех букв: top
У вас откроется окно в терминале, которое будет отображать запущенные сервисы в реальном времени, долю системных ресурсов, которую эти сервисы потребляют, общую сводку по загрузке CPU и т.д
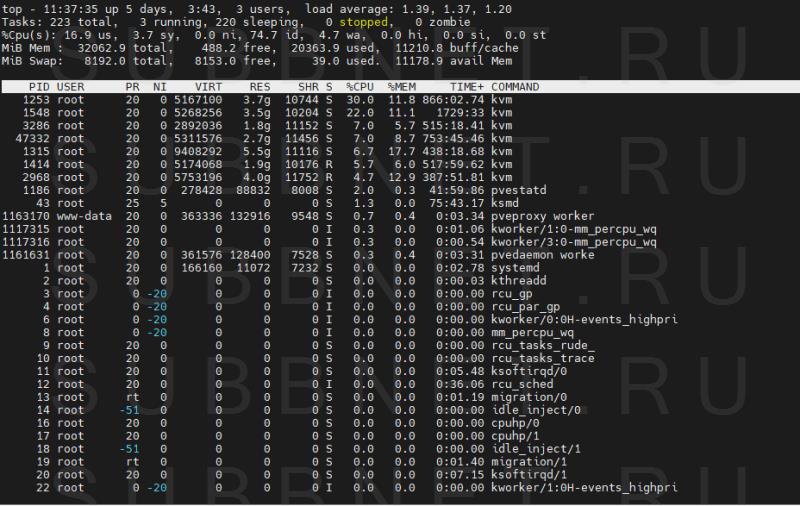
Будем идти по порядку: первая строчка отображает системное время, аптайм, количество активных пользовательских сессий и среднюю загруженность системы. Средняя загруженность для нас особенно важна, т.к дает понимание о среднем проценте утилизации ресурсов за некоторые промежутки времени.
Три числа показывают среднюю загрузку: за 1, 5 и 15 минут соответственно. Считайте, что эти числа - это процентная загрузка, т.е 0.2 означает 20%, а 1.00 - стопроцентную загрузку. Это звучит и выглядит достаточно логично, но иногда там могут проскакивать странные значения - вроде 2.50. Это происходит из-за того, что этот показатель не прямое значение загрузки процессора, а нечто вроде общего количества "работы", которое ваша система пытается выполнить. К примеру, значение 2.50 означает, что текущая загрузка равна 250% и ваша система на 150% перегружена.
Вторая строчка достаточна понятна и просто показывает количество задач, запущенных в системе и их текущий статус.
Третья строчка позволит вам отследить загрузку ЦПУ с подробной статистикой. Но здесь нужно сделать некоторые комментарии:
- us: процент времени, когда ЦПУ был загружен и которое было затрачено на user space (созданные/запущенные пользователем процессы)
- sy: процент времени, когда ЦПУ был загружен и которое было затрачено на на kernel (системные процессы)
- ni: процент времени, когда ЦПУ был загружен и которое было затрачено на приоритезированные пользовательские процессы (системные процессы)
- id: процент времени, когда ЦПУ не был загружен
- wa: процент времени, когда ЦПУ ожидал отклика от устройств ввода - вывода (к примеру, ожидание завершения записи информации на диск)
- hi: процент времени, когда ЦПУ получал аппаратные прерывания (например, от сетевого адаптера)
- si: процент времени, когда ЦПУ получал программные прерывания (например, от какого-то приложения адаптера)
- st: сколько процентов было "украдено" виртуальной машиной - в случае, если гипервизору понадобилось увеличить собственные ресурсы
Следующие две строчки показывают сколько занято/свободно оперативно памяти и файла подкачки, и не так релевантны относительно задачи проверки нагрузки на процессор. Под информацией о памяти вы увидите список процессов и процент ЦПУ, который они тратят.
Также вы можете нажимать на кнопку t, чтобы прокручивать между различными вариантами вывода информации и использовать кнопку q для выхода из top
НЕМНОГО БОЛЕЕ МОДНЫЙ СПОСОБ: HTOP
Существует более удобная утилита под названием htop, которая предоставляет достаточно удобный интерфейс с красивым форматированием. Установка утилиты экстремально проста:
Для Ubuntu и Debian:
sudo apt-get install htop
Для CentOS и Red Hat:
yum install htop
Для Fedora:
dnf install htop
После установки просто введите команду ниже:
htop
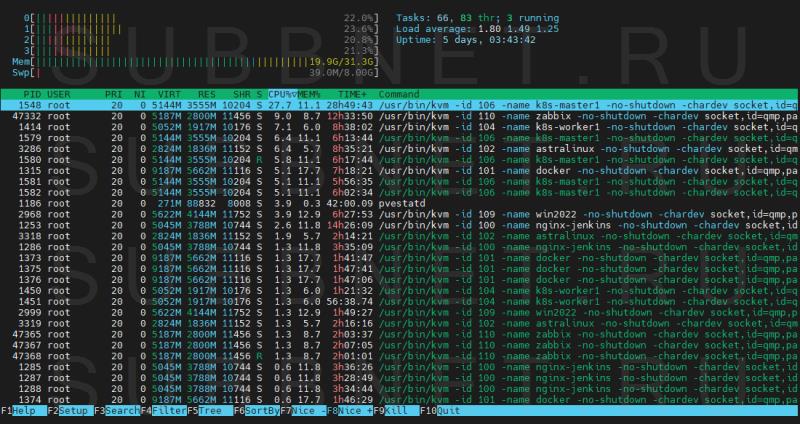
Как видно на скриншоте, htop гораздо лучше подходит для простой проверки степени загрузки процессора. Выход также осуществляется кнопкой q
ПРОЧИЕ СПОСОБЫ ПРОВЕРКИ СТЕПЕНИ ЗАГРУЗКИ ЦПУ
Есть еще несколько полезных утилит, и одна из них (а точнее целый набор) называется sysstat.
Установка для Ubuntu и Debian:
sudo apt-get install sysstat
Установка для CentOS и Red Hat:
yum install sysstat
Как только вы установите systat, вы сможете выполнить команду mpstat - опять же, практически тот же вывод, что и у top, но в гораздо лаконичнее.

Следующая утилита в этом пакете это sar. Она наиболее полезна, если вы ее вводите вместе с каким-нибудь числом, например 6. Это определяет временной интервал, через который команда sar будет выводить информацию о загрузке ЦПУ.
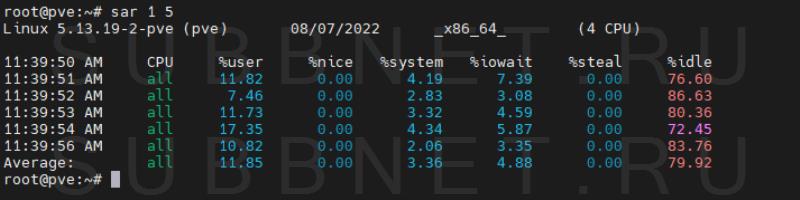
К примеру, проверяем загрузку ЦПУ каждые 6 секунд:
sar 6
Если же вы хотите остановить вывод после нескольких итераций, например 10, добавьте еще одно число:
sar 6 10
Так вы также увидите средние значения за 10 выводов.
КАК НАСТРОИТЬ ОПОВЕЩЕНИЯ О СЛИШКОМ ВЫСОКОЙ НАГРУЗКЕ НА ПРОЦЕССОР
Одним из самых правильных способов является написание простого bash скрипта, который будет отправлять вам алерты о слишком высокой степени утилизации системных ресурсов.
#!/bin/bash CPU=$(sar 1 5 | grep "Average" | sed 's/^.* //') CPU=$( printf "%.0f" $CPU ) if [ "$CPU" -lt 20 ] then echo "CPU usage is high!" | sendmail admin@example.com fi
Скрипт будет использовать обработчик sed и среднюю загрузку от команды sar. Как только нагрузка на сервер будет превышать 85%, администратор будет получать письмо на электронную почту. Соответственно, значения в скрипте можно изменить под ваши требования - к примеру поменять тайминги, выводить алерт в консоль, отправлять оповещения в лог и т.д.
Естественно, для выполнения этого скрипта нужно будет запустить его по крону:
crontab -e
Для ежеминутного запуска введите:
* * * * * /path/to/cpu-alert.sh
ЗАКЛЮЧЕНИЕ
Соответственно, лучшим способом будет комбинировать эти способы - например использовать htop при отладке и экспериментах, а для постоянного контроля держать запущенным скрипт.

Только полноправные пользователи могут оставлять комментарии. Аутентифицируйтесь пожалуйста, используя сервисы.