Создание iSCSI-Target на основе Windows Server
Для начала, в двух словах о том, что такое iSCSI-Target. Говоря простым крестьянским языком, это сетевое, распределенное (shared) хранилище данных с блочным доступом. Как правило, применяется для совместного сетевого доступа к данным с разных устройств, в основном серверном сегменте, для построения различных кластеров.
В данном сегменте, iSCSI, как протокол, является более дешевой альтернативой продвинутым протоколам типа Fibre Channel или FCoE, т.к. не требует построения отдельной сети SAN на заоблачно дорогом оборудовании а может работать поверх любой Ethernet сети, построенной на основе протокола IP.
Собственно и сам iSCSI-Target может быть собран на коленке из «подручных материалов», например старого сервера, рабочей станции, или даже на базе виртуальной машины.
На платформу устанавливаем софт для организации iSCSI таргета, конфигурируем и получаем СХД. Быстро, дешево и сердито :)
Лично я, использую данный вариант в основном для тестирования каких-либо решений, когда под рукой нет полноценной СХД, а для тестирования необходимо распределенное хранилище.
В данном случае, сотф может быть разный, но я имел дело только с 3-мя: Openfiler,StarWind (бесплатная версия) и собственно, герой нашей статьи — виндовый iSCSI-Target.
Чаще всего использую последний, в виду простоты установки и настройки и поддержки разного рода фич самого iSCSI-протокола.
Минус данного варианта в том что это винда :) за нее надо платить и она имеет склонность глючить, поэтому, если вам нужен iSCSI-Target для продуктивной среды и желательно бесплатный — советую присмотреться к Openfiler и ему подобным.
Итак, лирическое вступление заканчиваю, перейдем к делу.
Считаем что платформа у нас уже готова и винда на нее установлена.
1. Идем на сайт мелкомягких и качаем софтину.
2. Устанавливаем ее в несколько кликов с помощью интуитивно понятного визарда.
3. Запускаем утилитку управления таргетами
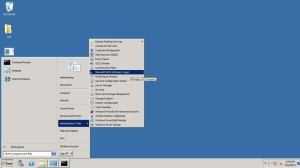
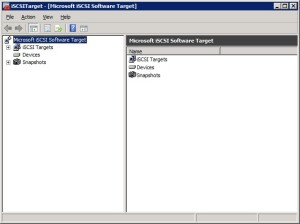
4. Правой кнопкой по «iSCSI Targest» -> Создать новый
5. Здесь пишем название нового таргета, желательно осмысленное. Т.к. инициатором у меня выступает ESXi сервер, то таргет я назвал соответственно
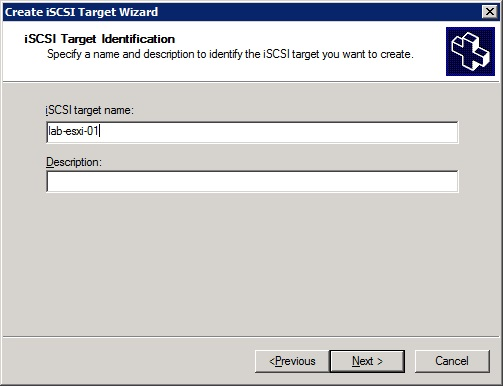
6. Далее пишем IQN нашего инициатора.
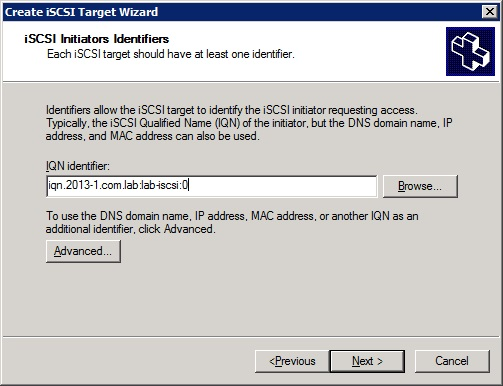
Если нажать кнопку Advanced, то можно вместо IQN обойтись IP-адресом, но для загрузочного раздела ESXi этот вариант не подошел. Нажимаем Next и Finish
7. Далее создадим новый LUN для нашего таргета
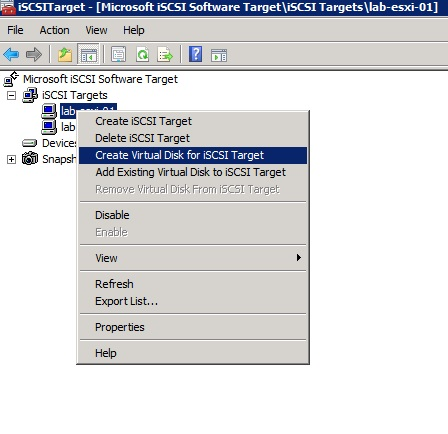
8. Указываем путь и имя нашего виртуального диска
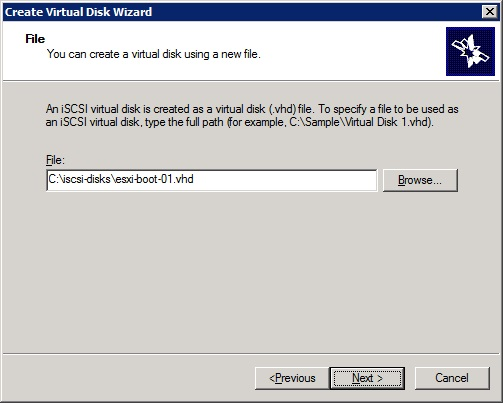
9. Размер нового диска (в моем случае 10 ГБ)
10. Необязательное поле «Описание» и финиш
11. Теперь, если мы кликнем на наш таргет, то увидим список лунов, презентованных ему
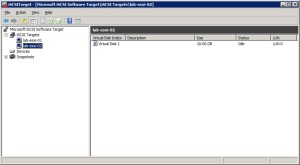
Т.к. инициаторов у меня 2, то я проделал операции с 5 по 10 дважды. Так я создал приватный LUN для каждого ESXi, в моем случае, они выступают в роли загрузочных. Теперь создадим один общий LUN, который будут видеть оба инициатора одновременно.
12. Для создания общего LUNа, правой кликнем на «Devices» -> «Create Virtual Disk»
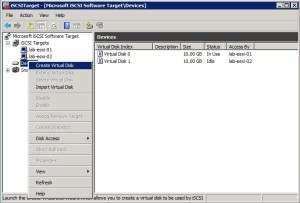
13. Точно так же задаем путь, имя и размер виртуального диска
14. Выбираем таргеты, которым будем презентовать наш LUN
15. После нажатия OK увидим предупреждение о том, что для совместного доступа к диску нам понадобится создать на нем кластерную файловую систему. Соглашаемся, это то что нам нужно. Нажимаем финиш.
16. Теперь, если мы зайдем в Devices, то увидим список LUNов их состояние, параметры и кому они презентованы.
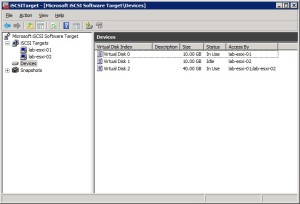
17. Теперь на каждом LUNе кликаем правой и монтируем в режиме чтения-записи
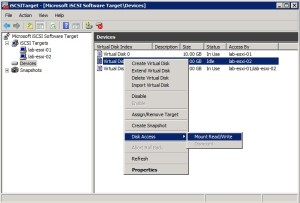
Ну вот и все :)
Такими нехитрыми манипуляциями мы создали 3 LUNa и презентовали их нашим инициаторам.

Только полноправные пользователи могут оставлять комментарии. Аутентифицируйтесь пожалуйста, используя сервисы.