Запуск программы из PowerShell
Задача запустить из PowerShell какой либо исполняемый файл (программу или утилиту командной строки) встречается достаточно часто. PowerShell предлагает для этого несколько различных способов, которые мы и рассмотрим далее в этой статье. Начнем с самого простого…
Прямой запуск
Самый простой способ запустить исполняемый файл в PowerShell — это перейти в директорию с файлом и стартовать его напрямую. Для примера возьмем простенькую программку, выводящую приветствие, и выполним ее командой:
Set-Location ″C:\Program Files″ .\Hello.exe
Обратите внимание, что даже находясь в нужном каталоге, требуется указывать относительный путь к исполняемому файлу. Исключение составляют файлы из директорий, перечисленных в переменной окружения (path). Например различные встроенные программы и утилиты (notepad, calc, ping и т.п.), находящиеся в директории Windows\System32, можно запускать без указания пути.
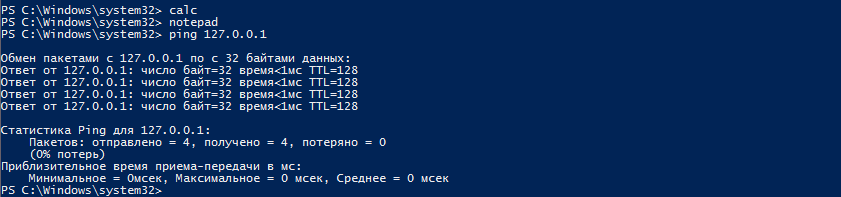
Оператор &
Если необходимо указать полный путь к исполняемому файлу, то можно воспользоваться оператором & (оператор вызова). Он позволяет выполнить строку текста, указанную в кавычках, как единую команду. Например:
& ′C:\Program Files\Hello.exe′
Поскольку оператор & не анализирует передаваемую команду, то он не может интерпретировать ее параметры. Поэтому дополнительные параметры\аргументы передаются также в виде текста, в кавычках. Для примера возьмем предыдущую программу и немного изменим ее, так что она принимает нужный текст в виде аргумента:
& ′C:\Program Files\Hello.exe′ ′Hello, world′При желании можно указать нескольких аргументов через запятую:
& ′C:\Program Files\Hello.exe′ ′Hello,′, ′ world′Для удобства команду и аргументы можно поместить в переменные:
$exe = ′C:\Program Files\Hello.exe′
$arg1 = ′Hello′
$arg2 = ′world′
& $exe $arg1 $arg2
Ну и если аргументов много, то их можно объединить, воспользовавшись такой конструкцией:
$exe = ′C:\Program Files\Hello.exe′
$allargs = @(′Hello,′,′world′)
& $exe $allargs
Invoke-Expression
Командлет Invoke-Expression работает примерно так-же, как и оператор & — берет текстовую строку и выполняет ее в виде команды. Например:
Invoke-Expression -Command ′C:\Windows\Hello.exe′Однако у него есть один большой недостаток, а именно — неумение работать с пробелами. К примеру, следующая команда вызовет ошибку:
Invoke-Expression -Command ′C:\Program Files\Hello.exe′Эта особенность делает применение командлета крайне неудобным. Хотя при необходимости подобных ошибок можно избежать с помощью дополнительных кавычек, например так:
Invoke-Expression -Command ″C:\′Program Files′\Hello.exe″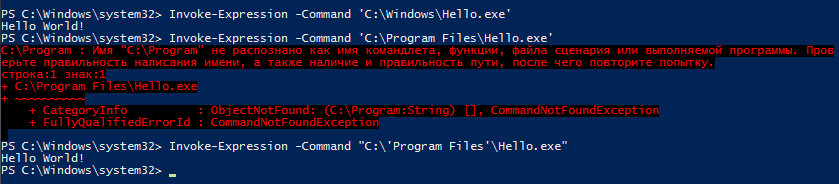
Start-Process
Командлет Start-Process запускает указанный файл в виде процесса, используя метод Start .NET класса Process. Например:
Start-Process -FilePath ′C:\Program Files\Hello.exe′По умолчанию процесс выполняется в отдельном окне, которое закрывается по окончании процесса. Изменить такое поведение можно с помощью параметров, так следующая команда запустится в текущем окне:
Start-Process -FilePath ′C:\Program Files\Hello.exe′ -NoNewWindow -WaitТакже Start-Process позволяет передать в процесс дополнительные аргументы:
Start-Process -FilePath ′C:\Program Files\Hello.exe′ -ArgumentList ′Hello, world′ -NoNewWindow -Wait
По умолчанию командлет ничего не возвращает, но с помощью параметра -PassThru можно заставить его вернуть объект процесса. Этот объект очень удобно поместить в переменную:
$process = Start-Process -FilePath ′C:\Program Files\Hello.exe′ -Wait -PassThruиз которой можно затем можно узнать многие полезные вещи, такие как статус:
$process.HasExitedвремя:
$process.ExitTimeили код выполнения:
$process.ExitCode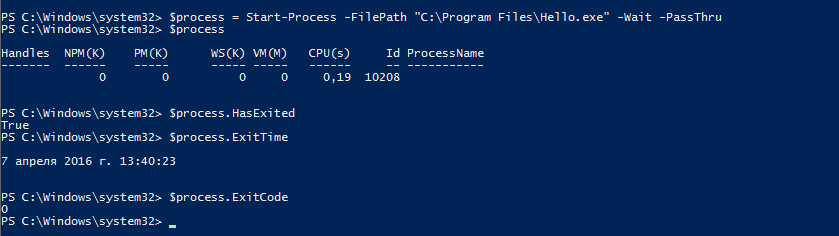
.NET
В принципе .NET классом Process можно воспользоваться напрямую, без командлета Start-Process. К примеру, запустить процесс можно командой:
[System.Diagnostics.Process]::Start(′C:\Program Files\Hello.exe′)
Такой способ достаточно неудобен и громоздок (на мой взгляд), но чуть более гибок в использовании. Для примера запустим нашу программу в текущем окне, передадим в нее аргументы и заберем результат выполнения:
$process = New-Object -TypeName System.Diagnostics.Process
$process.StartInfo.FileName = ″C:\Program Files\Hello.exe″
$process.StartInfo.Arguments = ″Hello,world″
$process.StartInfo.RedirectStandardOutput = $true
$process.StartInfo.UseShellExecute = $false
$process.Start()
$process.WaitForExit()
$process.StandatdOutput.ReadToEnd()
WMI
С помощью WMI можно сделать практически все, в том числе и запустить программу. Для этого вполне подойдет метод Create WMI-класса Win32_Process. Этот метод запускает процесс на локальном или удаленном компьютере через RPC. Например, для выполнения программы на локальном компьютере можно воспользоваться такой командой:
([wmiclass])″Win32_Process″).Create(′C:\Program Files\Hello.exe′)А для выполнения на удаленном компьютере команда будет выглядеть так:
([wmiclass])″\\remotecomputer\root\cimv2:Win32_Process″).Create(′C:\Program Files\Hello.exe′)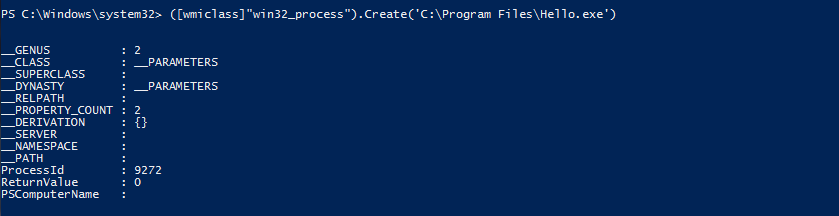
Как вариант, можно воспользоваться командлетом Invoke-WmiMethod:
Invoke-WmiMethod -Class Win32_Process -Name Create -ArgumentList ″C:\Program Files\Hello.exe″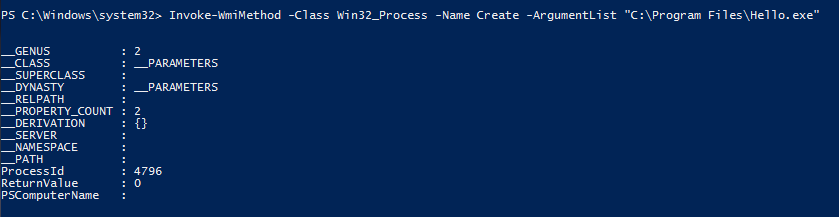
Либо командлетом Invoke-CimMethod:
Invoke-CimMethod -ClassName Win32_Process -MethodName Create -Arguments @{CommandLine=″C:\Program Files\Hello.exe″}
WMI запускает процесс в отдельном окне и возвращает объект, содержащий идентификатор процесса (ProcessID) и результат выполнения (ReturnValue). ReturnValue может принимать следующие значения:
0 — Sucsessful Completiom
2 — Access Denied
3 — Insufficient Privilege
8 — Uncnown Failure
9 — Path Not Found
21 — Invalid Parameter
Invoke-Command
Командлет Invoke-Command умеет выполнять команды на локальном или удаленном компьютере, используя WinRM. Например, для запуска нашей программы на локальном компьютере используем команду:
Invoke-Command -ScriptBlock {″C:\′Program Files′\Hello.exe″}При необходимости в программу можно передать аргументы:
Invoke-Command -ScriptBlock {C:\′Program Files′\Hello.exe ″Hello,world″}Обратите внимание, что Invoke-Command не очень дружит с пробелами, поэтому во избежание ошибок приходится исхитряться с кавычками. Впрочем, подобных проблем можно избежать, например комбинируя использования командлета с оператором &:
Invoke-Command -ScriptBlock {& ′C:\Program Files\Hello.exe′}
В основном Invoke-Command применяется для удаленного управления, его главное достоинство — это возможность одновременного выполнения на нескольких компьютерах. Например:
Invoke-Command -ScriptBlock {″C:\′Program Files′\Hello.exe″} -ComputerName SRV1,SRV2,SRV3Или так:
$scriptblock = {″C:\′Program Files′\Hello.exe″}
$Computers = @(′SRV1′,′SRV2′,′SRV3′)
Invoke-Command -ScriptBlock $scriptblock -ComputerName $ComputersПо умолчанию командлет возвращает результат выполнения программы, а если запустить его в фоновом режиме (параметр -AsJob), то возвращает объект Job:
Invoke-Command -ScriptBlock {C:\′Program Files′\Hello.exe} -ComputerName localhost -AsJob -JobName Hello
Invoke-Item
Командлет Invoke-Item предназначен для применения к файлу действия по умолчанию. Так запустить исполняемый файл можно командой:
Invoke-Item -Path ″C:\Program Files\Hello.exe″Однако наиболее удобно использовать Invoke-Item для открытия определенного типа файлов. Например так мы откроем текстовый файл:
Invoke-Item -Path ″C:\Files\test.txt″А так все текстовые файлы в папке:
Invoke-Item -Path ″C:\Files\*.txt″
CMD
Ну и в завершение еще один способ запуска программы из PowerShell — с помощью оболочки cmd. Способ достаточно ″непрямой″, но тем не менее работающий. Следующая команда запускает новый экземпляр cmd, выполняет в нем указанную программу, завершает работу cmd и возвращает результат:
cmd /c ″C:\Program Files\Hello.exe″
Такое вот изобилие способов запустить программу предоставляет PoSh. И каждый из них хорош для определенных ситуаций.
Кстати, статья написана по мотивам PowerShell: Deep Dive and Best Practice. Рекомендую почитать, там еще много интересного.

Только полноправные пользователи могут оставлять комментарии. Аутентифицируйтесь пожалуйста, используя сервисы.