Установка Veeam Backup & Replication Community
Veeam Backup & Replication – это программный продукт для резервного копирования физических, виртуальных машин и облачных, а также создания копий (реплик) виртуальных машин на удаленной площадке. Резервное копирование может выполняться как на локальные диски, так и на ленточные накопители.
В редакциях Veeam Backup & Replication есть бесплатная редакция – Community. Именно о ней и пойдет речь
Редакция Community совершенно бесплатна. Да, у неё есть ряд ограничений (об этом ниже), но даже с учетом всех ограничений – это один из самых добротных бесплатных продуктов для резервного копирования. Даже репликация есть. Вполне себе может покрыть все нетребовательные запросы по резервному копирования микро предприятия или малого офиса.
Теперь поговорим про ограничения редакции Community. Если опустить отсутствие сугубо Enterprise возможностей (например, таких как WAN Acceleration, cнапшоты Amazon/Google/Azure, резервное копирование Oracle и т.д.), то наиболее важные возможности есть даже в Community редакции. Ограничения Community редакции следующие:
- Ограничение на количество экземпляров для заданий резервного копирования – 10 экземпляров. Это могут быть, например, 10 виртуальных машин или 10 физических серверов. Или 5 виртуальных машин и 5 физических серверов. Важный момент – это ограничение не накладывается на резервное копирование через VeeamZIP. Через VeeamZIP вы можете копировать неограниченное количество виртуальных машин, однако VeeamZIP не поддерживает инкрементальное резервное копирования. К тому же для настройки запуска по расписанию необходимо написать небольшой PowerShell скрипт.
- Хоть редакция Community и умеет правильно выполнять резервное копирование приложений (Active Directory, Exchange, SharePoint, SQL), но восстановление на уровне элементов (item-level restore) “на горячую” через Veeam Explorers не поддерживается. В тоже время вы можете, например, восстановить отдельные файлы через Object Explorer.
- Так же в бесплатной версии не поддерживается усечение транзакционных логов при резервном копировании SQL или Exchange.
- Отсутствие резервного копирования облачных сервисов (AWS, Azure, Google).
- Отсутствие RESTful API.
Установка Veeam Backup & Replication будет выполнена в конфигурации сервера “все в одном”. Выделить отдельный SQL сервер можно, но не обязательно.
Сервер у нас будет один и он будет использовать для хранения своих конфигурационных данных экземпляр SQL Server Express. Сервер SQL будет установлен на той же ВМ, что и сервер приложения Veeam.
Первое, что нам необходимо выполнить – это зарегистрироваться на сайте и загрузить дистрибутив с официального сайта.
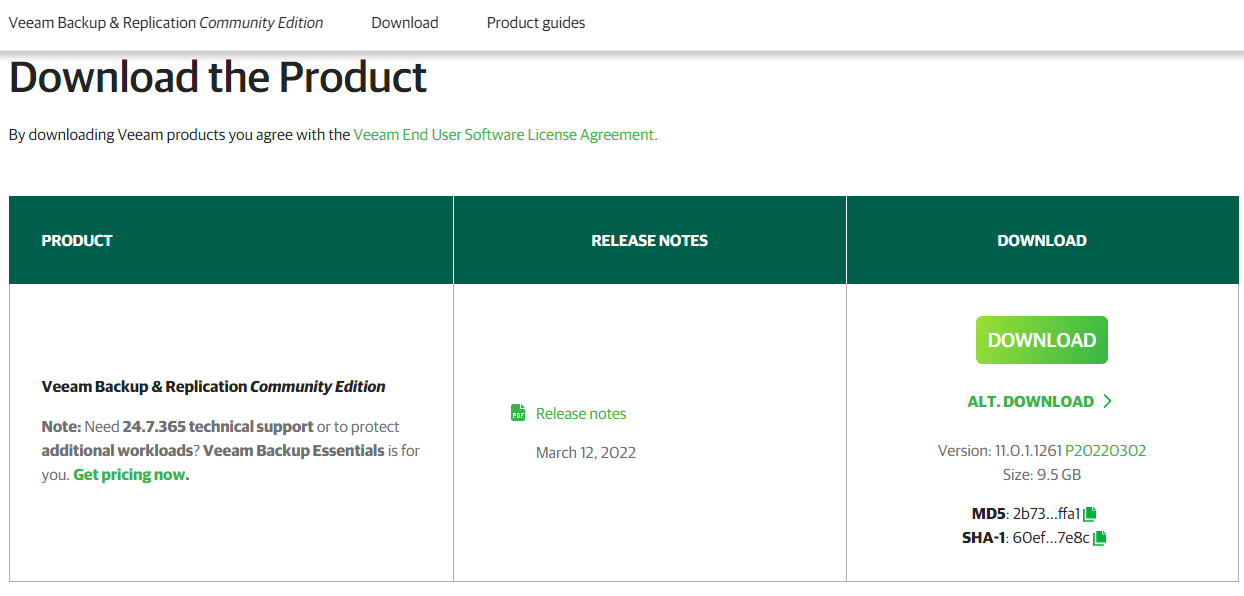
Если на сервере не установлены распространяемые компоненты C++, то мастер установки может установить их за нас:
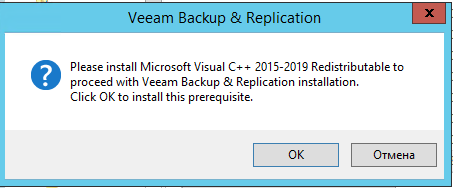
Принимаем лицензионное соглашение:
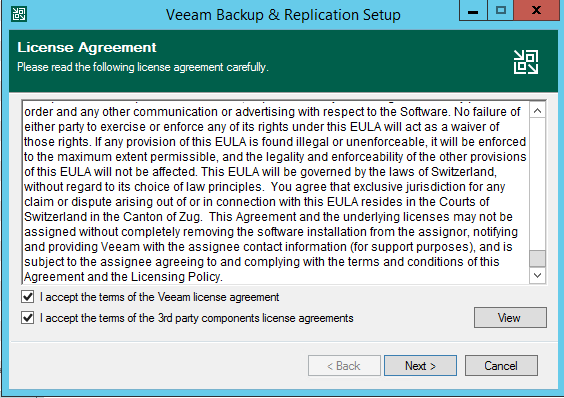
Если у вас есть файл с лицензионным ключом, то можете его указать. Если не указывать файл, то будет выполнена установка редакции Community:
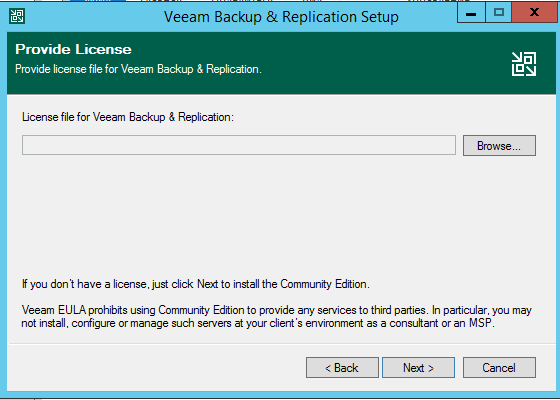
Перечень компонентов оставляем без изменений:
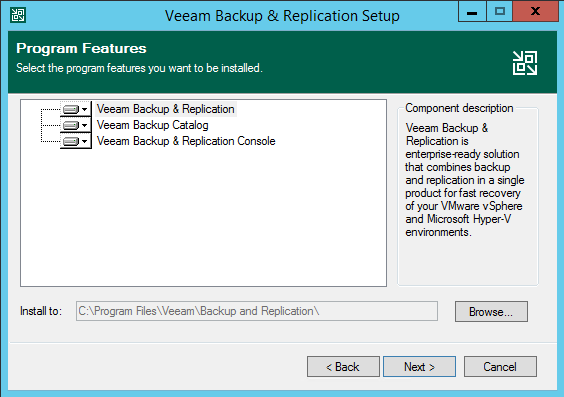
На следующем шаге мастер установки проверяет наличие всех необходимых компонентов ПО. Если какие-то компоненты не установлены, то мастер услужливо предлагает установить недостающие компоненты за нас:
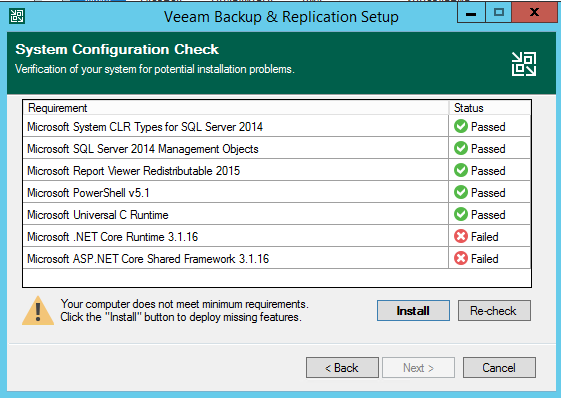
Дожидаемся окончания процедуры установки предварительных компонентов и продолжаем процесс установки:
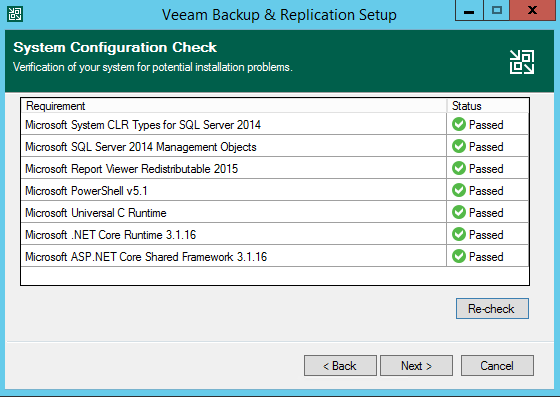
В нашем случае в качестве сервера баз данных мы будет использовать SQL 2016 Express, который уже включен в дистрибутив. Если вы планируете использовать выделенный сервер с SQL, то укажите опцию “Let me specify different settings” и укажите параметры подключения к выделенному SQL серверу. В моем примере я буду использовать SQL “из коробки”. Соответственно, я выбирают только “Install”.
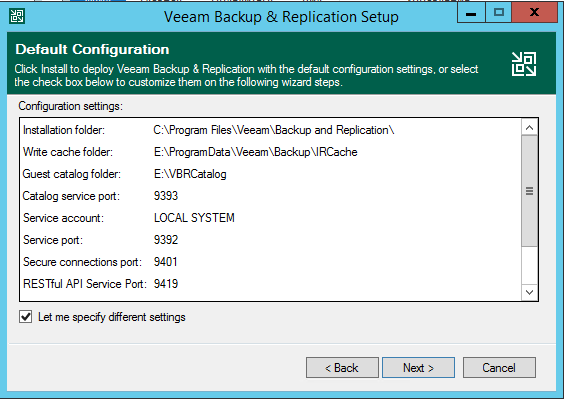
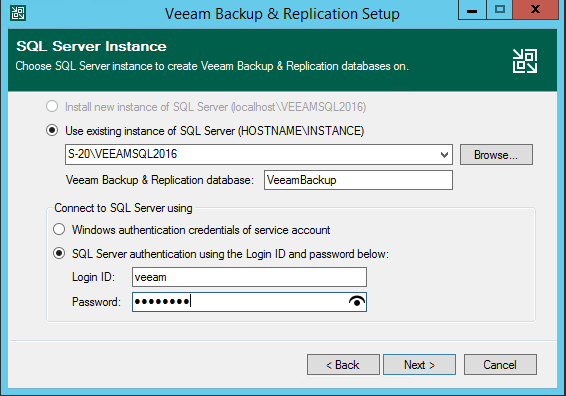
Запуститься установка Veeam Backup & Replication Community. Дождитесь окончания процесса установки.
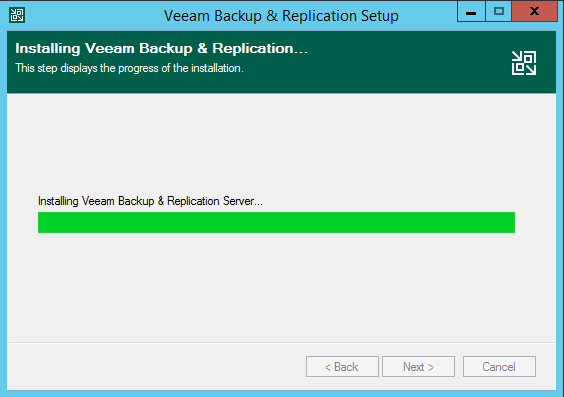
Дождитесь окончания процесса установки.
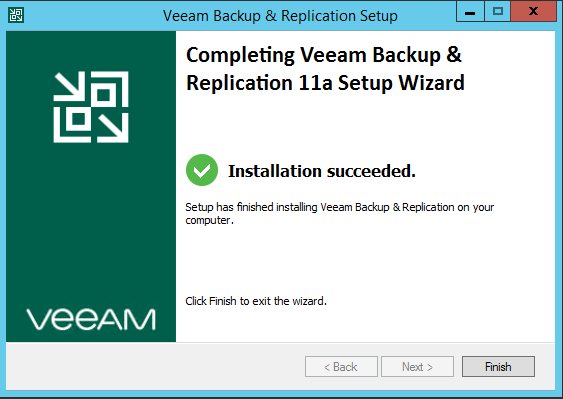
Критерием успешного завершения работы процедуры установки является успешный запуск консоли Veeam Backup & Replication и непосредственное подключение к серверу:
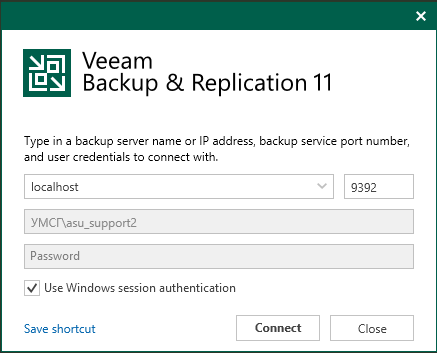
Первоначальная настройка после установки
При первом запуски консоли Veeam Backup & Replication будет отображено диалоговое окно с первоначальной инициализацией компонентов системы. Поскольку сервер у меня один, то я выбираю его и подтверждаю внесение изменений.
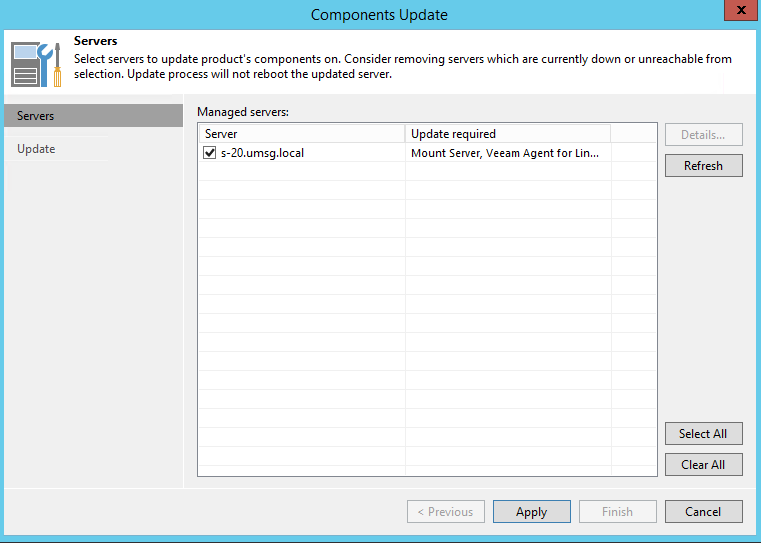
Теперь необходимо добавить репозиторий для хранения резервных копий. После установки Veeam Backup & Replication автоматически добавляется репозиторий, который расположен на системном разделе.
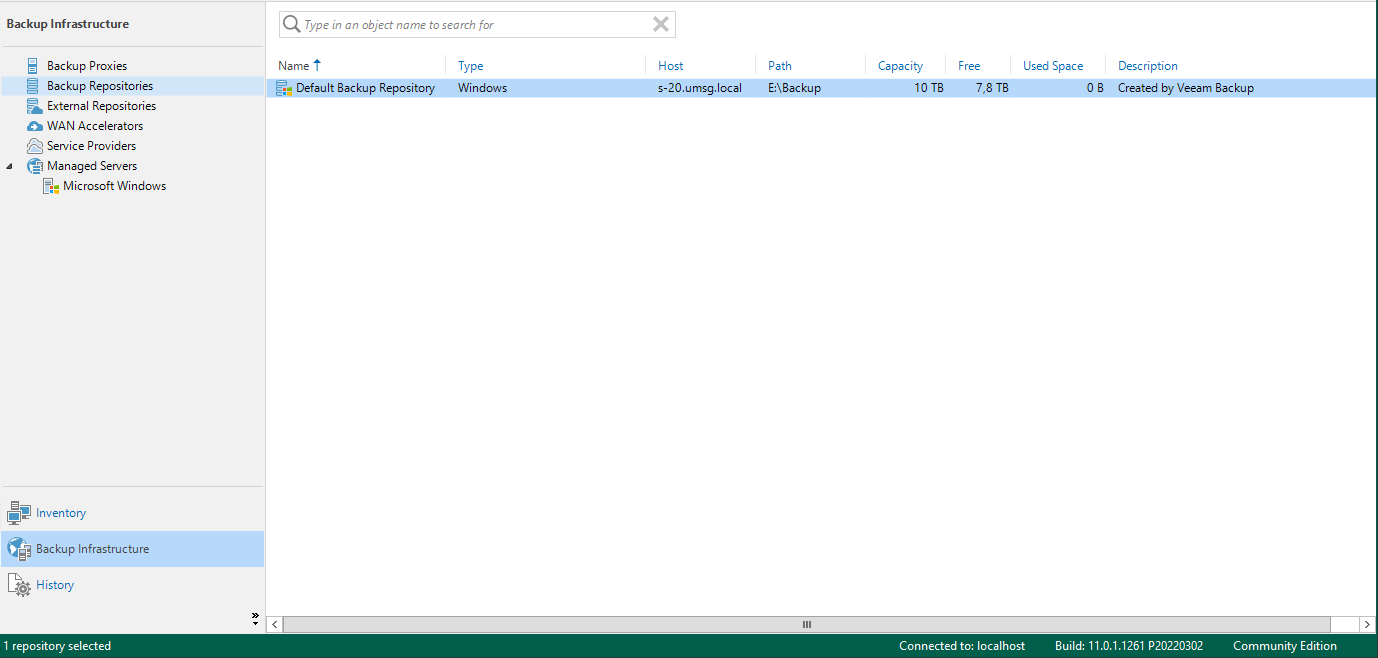
Это не совсем то, что нам нужно. Veeam Backup & Replication Community поддерживает следующие типы репозиториев:
- Устройства хранения, подключенные на прямую. Например, диски подключенные непосредственно к серверу или iSCSI диски подключенные в гостевой ОС сервера Veeam.
- Сетевые устройства хранения (Network Attached Storage). Например, сетевая папка на файловом сервере.
- Решения с дедупликацией данных – Dell EMC Data Domains, ExaGrid, HPEStoreOne или Quantum DXi.
- Объектное хранилище – Amazon S3, Google Cloud Storage, IBM Cloud Object Storage или Microsoft Azure Storage.
Я буду использовать дополнительный диск, подключенный к серверу с установленным Veeam Backup & Replication.
Подключение сервера VMware
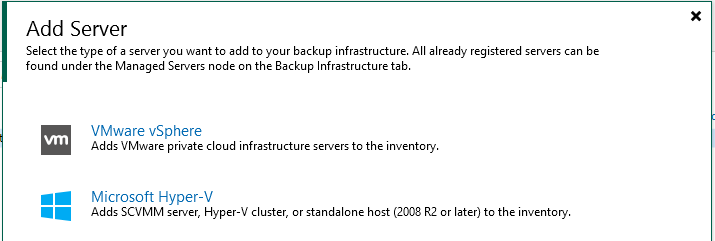
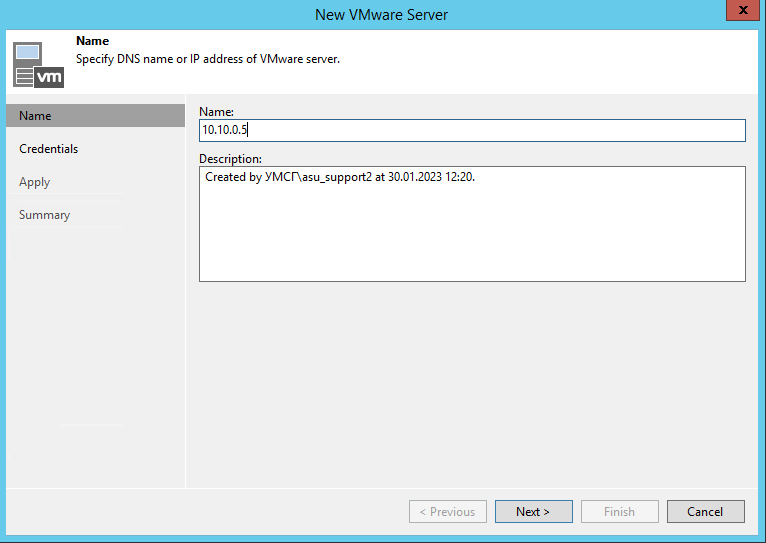
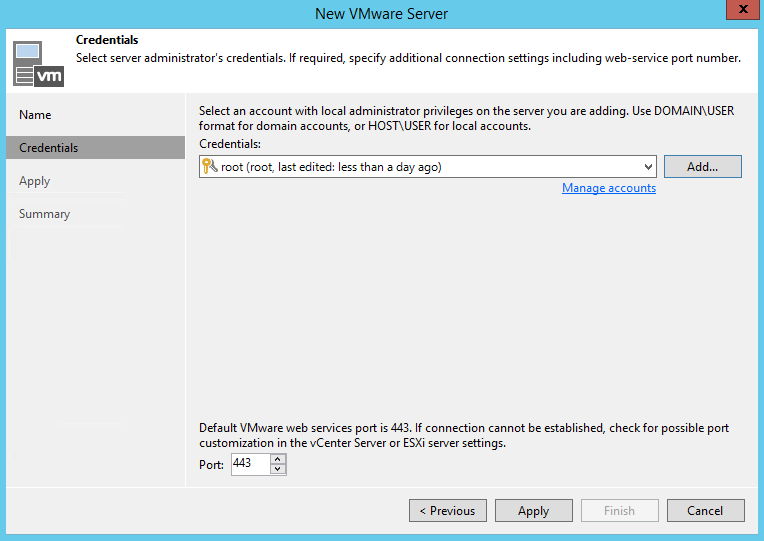
Далее создаем джоб
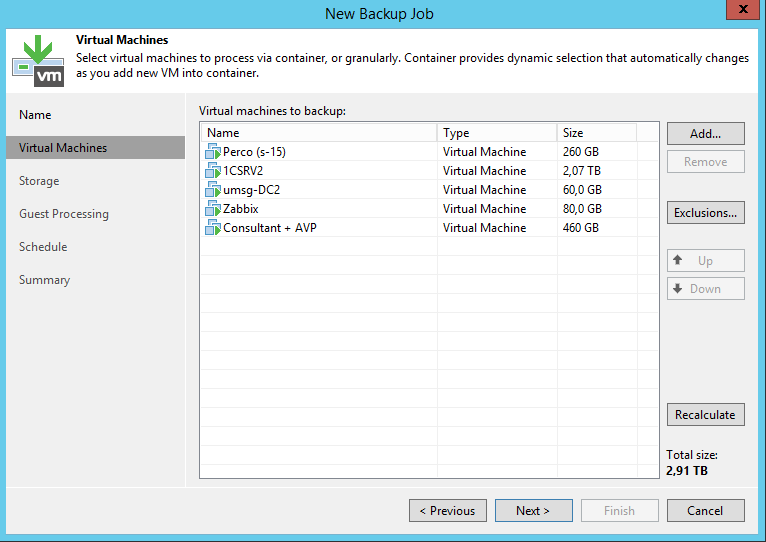
Выбираем нужные виртуальные машины и настройки как, когда, куда и зачем делать резервное копирование..
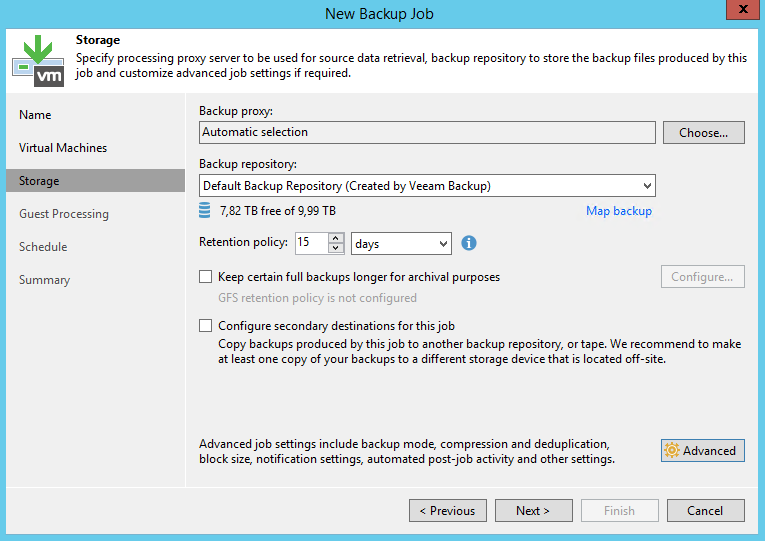
Настройка почтовых уведомлений
Veeam Backup & Replication может отправлять вам на электронную почту статус завершения заданий резервного копирования (всех или только неудачных, на ваш выбор). Для настройки почтовых уведомлений перейдите на страницу основных настроек:
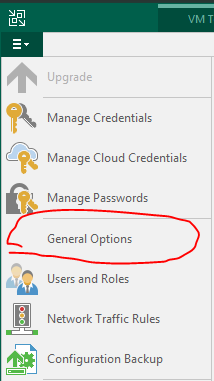
На странице “E-mail Settings” отметьте опцию “Enable e-mail notifications” и заполните необходимые параметры:
- IP-адрес или имя почтового сервера.
- Имя отправителя.
- Адрес получателя.
- Какие из статусов отправлять – Sucess, Warning, Failure.
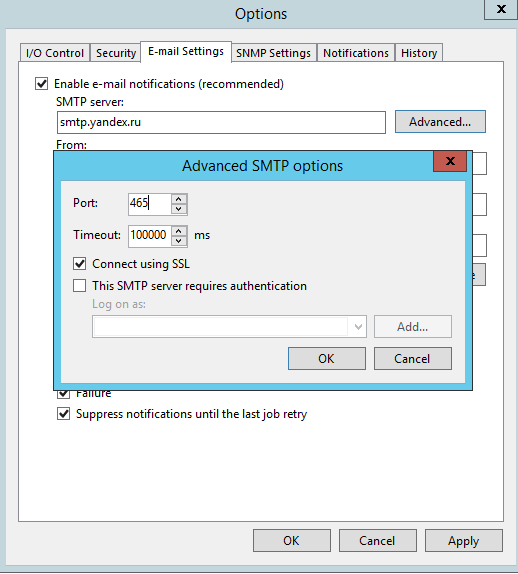
Настройка Veeam Backup & Replication Community завершена.

Только полноправные пользователи могут оставлять комментарии. Аутентифицируйтесь пожалуйста, используя сервисы.