Windows Server 2012: строим отказоустойчивый кластер с двумя узлами
В Windows Server 2012 появилось так много новшеств, что за всеми уследить трудно. Часть наиболее важных строительных блоков новой ИТ-инфраструктуры связана с улучшениями в отказоустойчивой кластеризации. Отказоустойчивая кластеризация зародилась как технология для защиты важнейших приложений, необходимых для производственной деятельности, таких как Microsoft SQL Server и Microsoft Exchange. Но впоследствии отказоустойчивая кластеризация превратилась в платформу высокой доступности для ряда служб и приложений Windows. Отказоустойчивая кластеризация — часть фундамента Dynamic Datacenter и таких технологий, как динамическая миграция. Благодаря Server 2012 и усовершенствованиям нового протокола Server Message Block (SMB) 3.0 область действия отказоустойчивой кластеризации стала увеличиваться, обеспечивая непрерывно доступные файловые ресурсы с общим доступом. Обзор функциональности отказоустойчивой кластеризации в Server 2012 приведен в опубликованной в этом же номере журнала статье «Новые возможности отказоустойчивой кластеризации Windows Server 2012».
В данной статье будет показано, как построить отказоустойчивый кластер Server 2012 с двумя узлами. Сначала я перечислю обязательные условия и представлю обзор настроек аппаратной среды, сети и хранилища данных. Затем будет подробно описано, как дополнить Server 2012 функциями отказоустойчивой кластеризации и использовать диспетчер отказоустойчивого кластера для настройки кластера с двумя узлами.
Обязательные условия отказоустойчивой кластеризации
Для построения двухузлового отказоустойчивого кластера Server 2012 необходимы два компьютера, работающие с версиями Server 2012 Datacenter или Standard. Это могут быть физические компьютеры или виртуальные машины. Кластеры с виртуальными узлами можно построить с помощью Microsoft Hyper-V или VMware vSphere. В данной статье используются два физических сервера, но этапы настройки кластера для физических и виртуальных узлов одни и те же. Ключевая особенность заключается в том, что узлы должны быть настроены одинаково, чтобы резервный узел мог выполнять рабочие нагрузки в случае аварийного переключения или динамической миграции. Компоненты, использованные в тестовом отказоустойчивом кластере Server 2012 представлены на рисунке.
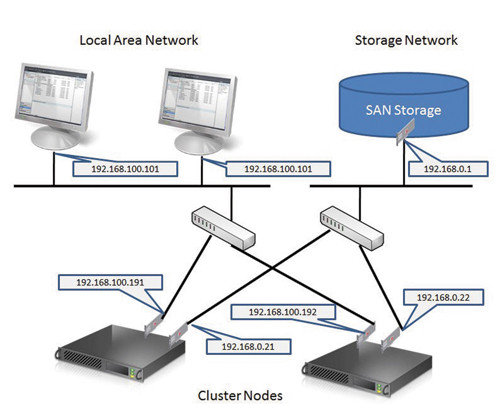
Для отказоустойчивого кластера Server 2012 необходимо общее хранилище данных типа iSCSI, Serially Attached SCSI или Fibre Channel SAN. В нашем примере используется iSCSI SAN. Следует помнить о следующих особенностях хранилищ этого типа.
Каждый сервер должен располагать по крайней мере тремя сетевыми адаптерами: одним для подключения хранилища iSCSI, одним для связи с узлом кластера и одним для связи с внешней сетью. Если предполагается задействовать кластер для динамической миграции, то полезно иметь четвертый сетевой адаптер. Однако динамическую миграцию можно выполнить и через внешнее сетевое соединение — она просто будет выполняться медленнее. Если серверы используются для виртуализации на основе Hyper-V и консолидации серверов, то нужны дополнительные сетевые адаптеры для передачи сетевого трафика виртуальных машин.
В быстрых сетях работать всегда лучше, поэтому быстродействие канала связи iSCSI должно быть не менее 1 ГГц.
Цель iSCSI должна соответствовать спецификации iSCSI-3, в частности обеспечивать постоянное резервирование. Это обязательное требование динамической миграции. Оборудование почти всех поставщиков систем хранения данных соответствует стандарту iSCSI 3. Если нужно организовать кластер в лабораторной среде с небольшими затратами, обязательно убедитесь, что программное обеспечение цели iSCSI соответствует iSCSI 3 и требованиям постоянного резервирования. Старые версии Openfiler не поддерживают этот стандарт, в отличие от новой версии Openfiler с модулем Advanced iSCSI Target Plugin (http://www.openfiler.com/products/advanced-iscsi-plugin). Кроме того, бесплатная версия StarWind iSCSI SAN Free Edition компании StarWind Software (http://www.starwindsoftware.com/starwind-free) полностью совместима с Hyper-V и динамической миграцией. Некоторые версии Microsoft Windows Server также могут функционировать в качестве цели iSCSI, совместимой со стандартами iSCSI 3. В состав Server 2012 входит цель iSCSI. Windows Storage Server 2008 R2 поддерживает программное обеспечение цели iSCSI. Кроме того, можно загрузить программу Microsoft iSCSI Software Target 3.3 (http://www.microsoft.com/en-us/download/details.aspx?id=19867), которая работает с Windows Server 2008 R2.
Дополнительные сведения о настройке хранилища iSCSI для отказоустойчивого кластера приведены во врезке «Пример настройки хранилища iSCSI». Более подробно о требованиях к отказоустойчивой кластеризации рассказано в статье «Failover Clustering Hardware Requirements and Storage Options» (http://technet.microsoft.com/en-us/library/jj612869.aspx).
Добавление функций отказоустойчивой кластеризации
Первый шаг к созданию двухузлового отказоустойчивого кластера Server 2012 — добавление компонента отказоустойчивого кластера с использованием диспетчера сервера. Диспетчер сервера автоматически открывается при регистрации в Server 2012. Чтобы добавить компонент отказоустойчивого кластера, выберите Local Server («Локальный сервер») и прокрутите список вниз до раздела ROLES AND FEATURES. Из раскрывающегося списка TASKS выберите Add Roles and Features, как показано на экране 1. В результате будет запущен мастер добавления ролей и компонентов.
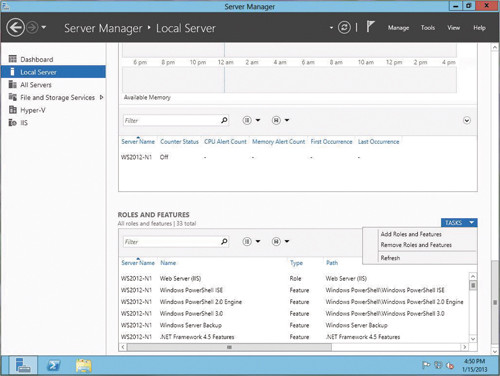
Первой после запуска мастера откроется страница приветствия Before you begin. Нажмите кнопку Next для перехода к странице выбора типа установки, на которой задается вопрос, нужно ли установить компонент на локальном компьютере или в службе Remote Desktop. Для данного примера выберите вариант Role-based or feature-based installation и нажмите кнопку Next.
На странице Select destination server выберите сервер, на котором следует установить функции отказоустойчивого кластера. В моем случае это локальный сервер с именем WS2012-N1. Выбрав локальный сервер, нажмите кнопку Next, чтобы перейти к странице Select server roles. В данном примере роль сервера не устанавливается, поэтому нажмите кнопку Next. Или можно щелкнуть ссылку Features в левом меню.
На странице Select features прокрутите список компонентов до пункта Failover Clustering. Щелкните в поле перед Failover Clustering и увидите диалоговое окно со списком различных компонентов, которые будут установлены как части этого компонента. Как показано на экране 2, по умолчанию мастер установит средства управления отказоустойчивыми кластерами и модуль отказоустойчивого кластера для Windows PowerShell. Нажмите кнопку Add Features, чтобы вернуться на страницу выбора компонентов. Щелкните Next.
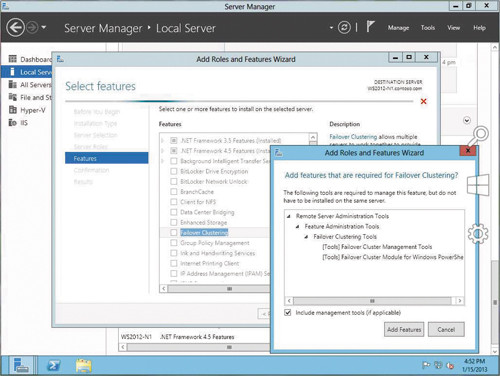
На странице Confirm installation selections будет показана функция отказоустойчивого кластера наряду с инструментами управления и модулем PowerShell. С этой страницы можно вернуться и внести любые изменения. При нажатии кнопки Install начнется собственно установка компонентов. После завершения установки работа мастера будет завершена и функция отказоустойчивого кластера появится в разделе ROLES AND FEATURES диспетчера сервера. Этот процесс необходимо выполнить на обоих узлах.
Проверка отказоустойчивого кластера
Следующий шаг после добавления функции отказоустойчивого кластера — проверка настроек среды, в которой создан кластер. Здесь можно воспользоваться мастером проверки настроек в диспетчере отказоустойчивого кластера. Этот мастер проверяет параметры аппаратных средств и программного обеспечения всех узлов кластера и сообщает обо всех проблемах, которые могут помешать организации кластера.
Чтобы открыть диспетчер отказоустойчивого кластера, выберите параметр Failover Cluster Manager в меню Tools в диспетчере сервера. В области Management щелкните ссылку Validate Configuration, как показано на экране 3, чтобы запустить мастер проверки настроек.
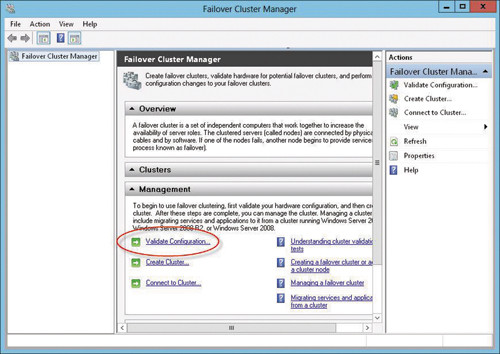
Сначала выводится страница приветствия мастера. Нажмите кнопку Next, чтобы перейти к выбору серверов или странице Cluster. На этой странице введите имена узлов кластера, который необходимо проверить. Я указал WS2012-N1 и WS2012-N2. Нажмите кнопку Next, чтобы показать страницу Testing Options, на которой можно выбрать конкретные наборы тестов или запустить все тесты. По крайней мере в первый раз я рекомендую запустить все тесты. Нажмите кнопку Next, чтобы перейти на страницу подтверждения, на которой показаны выполняемые тесты. Нажмите кнопку Next, чтобы начать процесс тестирования кластера. В ходе тестирования проверяется версия операционной системы, настройки сети и хранилища всех узлов кластера. Сводка результатов отображается после завершения теста.
Если тесты проверки выполнены успешно, можно создать кластер. На экране 4 показан экран сводки для успешно проверенного кластера. Если при проверке обнаружены ошибки, то отчет будет отмечен желтым треугольником (предупреждения) или красным значком "X" в случае серьезных ошибок. С предупреждениями следует ознакомиться, но их можно игнорировать. Серьезные ошибки необходимо исправить перед созданием кластера.
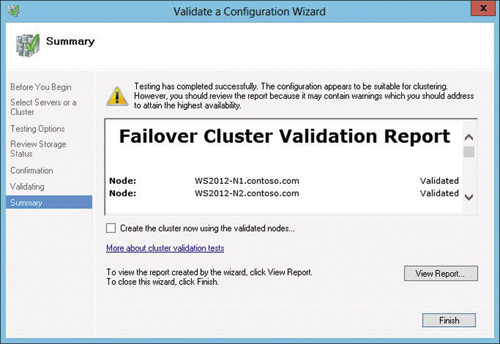
Создание отказоустойчивого кластера
На данном этапе можно создать кластер, начиная с любого узла кластера. Я организовал кластер, начав на первом узле (WS2012-N1).
Чтобы создать новый кластер, выберите ссылку Create Cluster на панели Management или панели Actions, как показано на экране 5.
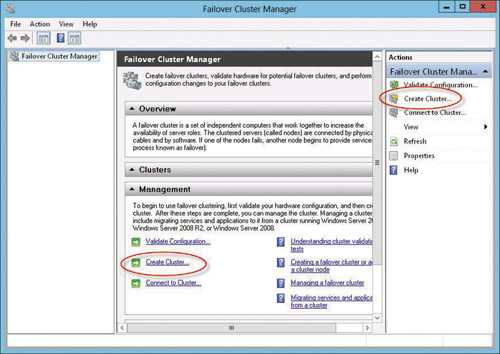
В результате будет запущен мастер создания кластера, работа которого начинается со страницы приветствия. Нажмите кнопку Next, чтобы перейти на страницу выбора серверов, показанную на экране 6. На этой странице введите имена всех узлов кластера, затем нажмите кнопку Next.
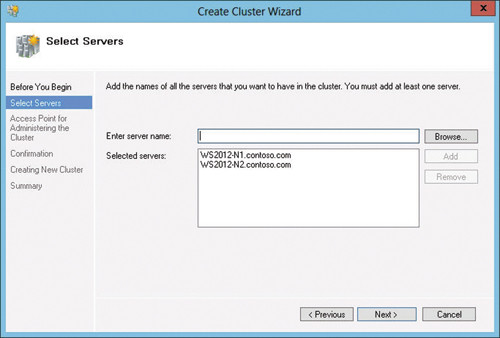
На странице Access Point for Administering the Cluster следует указать имя и IP-адрес кластера, которые должны быть уникальными в сети. На экране 7 видно, что имя моего кластера WS2012-CL01, а IP-адрес — 192.168.100.200. При использовании Server 2012 IP-адрес кластера может быть назначен через DHCP, но я предпочитаю для своих серверов статически назначаемый IP-адрес.
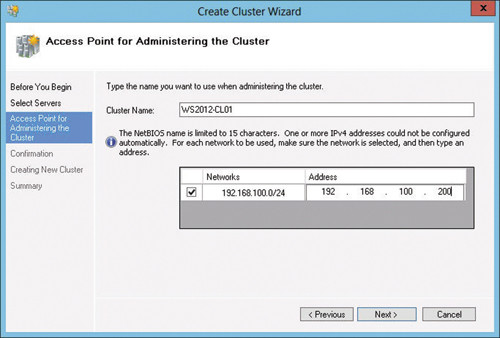
После ввода имени и IP-адреса нажмите кнопку Next, чтобы увидеть страницу подтверждения (экран 8). На этой странице можно проверить настройки, сделанные при создании кластера. При необходимости можно вернуться и внести изменения.
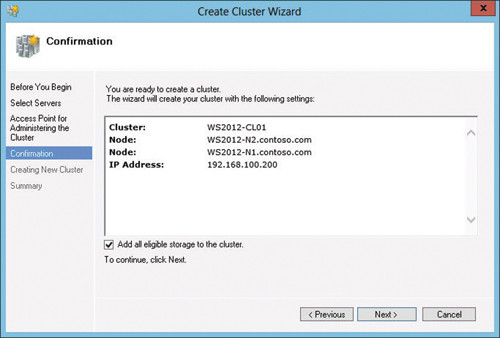
После нажатия кнопки Next на странице подтверждения формируется кластер на всех выбранных узлах. На странице хода выполнения показаны шаги мастера в процессе создания нового кластера. По завершении мастер покажет страницу сводки с настройками нового кластера.
Мастер создания кластера автоматически выбирает хранилище для кворума, но часто он выбирает не тот диск кворума, который хотелось бы администратору. Чтобы проверить, какой диск используется для кворума, откройте диспетчер отказоустойчивого кластера и разверните кластер. Затем откройте узел Storage и щелкните узел Disks. Диски, доступные в кластере, будут показаны на панели Disks. Диск, выбранный мастером для кворума кластера, будет указан в разделе Disk Witness in Quorum.
В данном примере для кворума был использован Cluster Disk 4. Его размер 520 Мбайт, чуть больше минимального значения для кворума 512 Мбайт. Если нужно использовать другой диск для кворума кластера, можно изменить настройки кластера, щелкнув правой кнопкой мыши имя кластера в диспетчере отказоустойчивого кластера, выбрав пункт More Actions и Configure Cluster Quorum Settings. В результате появится мастер выбора конфигурации кворума, с помощью которого можно изменить параметры кворума кластера.
Настройка общих томов кластера и роли виртуальных машин
Оба узла в моем кластере имеют роль Hyper-V, так как кластер предназначен для виртуальных машин с высокой доступностью, обеспечивающих динамическую миграцию. Чтобы упростить динамическую миграцию, далее требуется настроить общие тома кластера Cluster Shared Volumes (CSV). В отличие от Server 2008 R2, в Server 2012 общие тома кластера включены по умолчанию. Однако все же требуется указать, какое хранилище следует использовать для общих томов кластера. Чтобы включить CSV на доступном диске, разверните узел Storage и выберите узел Disks. Затем выберите диск кластера, который нужно использовать как CSV, и щелкните ссылку Add to Cluster Shared Volumes на панели Actions диспетчера отказоустойчивого кластера (экран 9). Поле Assigned To этого диска кластера изменится с Available Storage на Cluster Shared Volume (общий том кластера), как показано на экране 9.
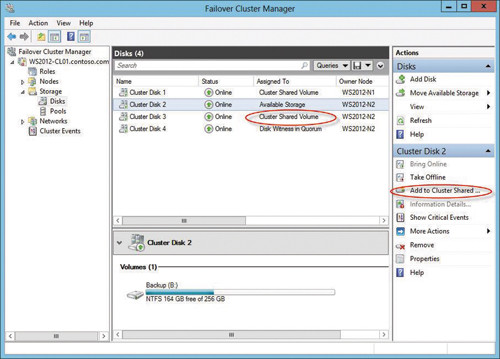
В это время диспетчер отказоустойчивого кластера настраивает хранилище диска кластера для CSV, в частности добавляет точку подключения в системном диске. В данном примере общие тома кластера включаются как на Cluster Disk 1, так и на Cluster Disk 3 с добавлением следующих точек подключения:
* C:ClusterStorageVolume1
* C:ClusterStorageVolume2
На данном этапе построен двухузловой кластер Server 2012 и включены общие тома кластера. Затем можно установить кластеризованные приложения или добавить в кластер роли. В данном случае кластер создан для виртуализации, поэтому добавляем роль виртуальной машины в кластер.
Чтобы добавить новую роль, выберите имя кластера на панели навигации диспетчера отказоустойчивого кластера и щелкните ссылку Configure Roles на панели Actions, чтобы запустить мастер высокой готовности. Нажмите кнопку Next на странице приветствия, чтобы перейти на страницу выбора роли. Прокрутите список ролей, пока не увидите роль виртуальной машины, как показано на экране 10. Выберите роль и нажмите кнопку Next.
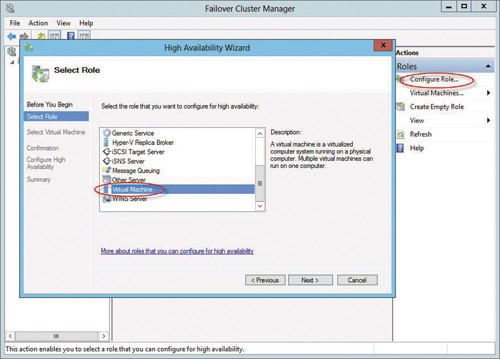
На странице выбора виртуальной машины будут перечислены все VM на всех узлах кластера, как показано на экране 11. Прокрутите список и выберите виртуальные машины, которым необходимо обеспечить высокую готовность. Нажмите кнопку Next. Подтвердив свой выбор, нажмите Next, чтобы добавить роли виртуальной машины в диспетчер отказоустойчивого кластера.
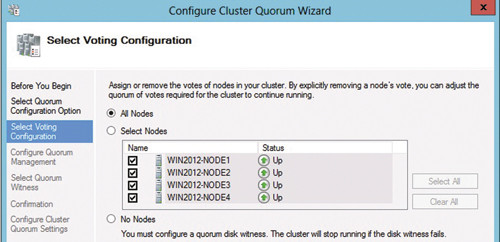
Пример настройки хранилища iSCSI
Для отказоустойчивого кластера Windows Server 2012 требуется общее хранилище, которое может быть типа iSCSI, Serially Attached SCSI или Fibre Channel SAN. В данном отказоустойчивом кластере используется Channel SAN.
Сначала в сети iSCSI SAN были созданы три логических устройства LUN. Один LUN был создан для диска кворума кластера (520 Мбайт). Другой LUN предназначен для 10 виртуальных машин и имеет размер 375 Гбайт. Третий LUN выделен для небольшой тестовой виртуальной машины. Все три LUN представлены в формате NTFS.
После того, как были созданы LUN, была выполнена настройка iSCSI Initiator на обоих узлах Server 2012. Чтобы добавить цели iSCSI, был выбран iSCSI Initiator в меню Tools в диспетчере сервера. На вкладке Discovery я нажал кнопку Discover Portal. В результате появилось диалоговое окно Discover Portal, куда были введены IP-адрес (192.168.0.1) и порт iSCSI (3260) сети SAN.
Затем я перешел на вкладку Targets и нажал кнопку Connect. В диалоговом окне Connect To Target («Подключение к целевому серверу») я ввел целевое имя iSCSI SAN. Оно было получено из свойств SAN. Имя зависит от поставщика SAN, имени домена и имен созданных LUN. Помимо целевого имени я установил режим Add this connection to the list of Favorite Targets.
По завершении настройки iSCSI эти LUN появились на вкладке Targets iSCSI Initiator. Чтобы автоматически подключать LUN при запуске Server 2012, я убедился, что они перечислены на вкладке Favorite Targets, как показано на экране A.
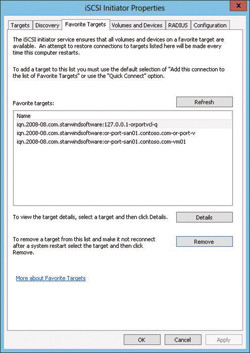
Наконец, были назначены буквенные обозначения устройствам LUN с помощью оснастки Disk Management консоли управления Microsoft (MMC). Я выбрал Q для диска кворума и W для диска, используемого для виртуальных машин и общих томов кластера (CSV). При назначении буквенных обозначений необходимо сначала назначить их на одном узле. Затем нужно перевести диски в автономный режим и сделать аналогичные назначения на втором узле. Результаты назначения букв дискам для одного узла приведены на экране B. При создании кластера диски будут показаны как доступное хранилище.
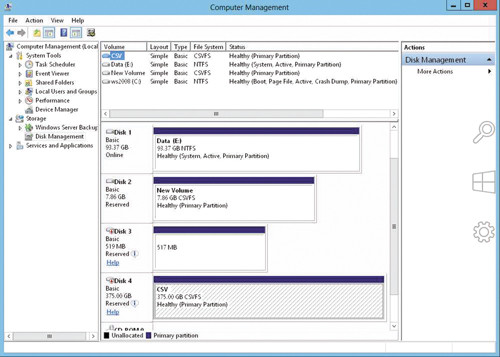

Только полноправные пользователи могут оставлять комментарии. Аутентифицируйтесь пожалуйста, используя сервисы.