Установка и настройка Zimbra на Linux
Почтовый сервер Zimbra устанавливается с помощью скрипта, который можно скачать с сайта разработчика. После установки мы получим полноценный почтовый сервер:
- SMTP-сервер для отправки писем.
- Чтение и работа с почтой по POP3/IMAP.
- Работа с почтой по веб-интерфейсу.
- Графическая панель управления почтовым сервером.
Прежде, чем начать, нам понадобится:
- Статический IP-адрес, который мы должны заказать у Интернет провайдера (не требуется, если мы арендуем сервер).
- Зарегистрированное доменное имя (заказывается у поставщика соответствующих услуг).
В процессе мы также должны будем настроить:
Записи в DNS для корректной отправки почты.- Проброс портов (если наш сервер находится за NAT).
- Корректный сертификат для подключения к серверу без ошибок и предупреждений.
Принцип установки аналогичный для любого дистрибутива Linux. Важно, чтобы данный дистрибутив официально поддерживался Zimbra.
Выбор дистрибутива Linux и версии Zimbra
Список дистрибутивов Linux, которые поддерживаются разработчиком Zimbra, описан на официальном сайте страницах загрузки. В данной инструкции мы рассмотрим процесс установки для Ubuntu 18.04 и CentOS 7, однако, процесс настройки для других систем, во многом, аналогичен.
Zimbra имеет две основные версии — платную Network Edition и бесплатную Open Source Edition (OSE). К сожалению, последняя больше не поддерживается — для загрузки доступна только версия 8.8.12, которая больше не обновляется. Сравнение данных версий можно найти на официальном сайте. В центре загрузки Zimbra мы также можем выбрать и скачать дистрибутив для платной или бесплатной версий. В данной инструкции мы скачем и установим платную demo-версию и лицензируем ее временным ключом, дающим право использовать программный продукт в течение 60 дней. По прошествии данного периода, программный продукт необходимо купить или прекратить использовать.
Подготовка сервера
Независимо от выбранного дистрибутива Linux или редакции Zimbra выполняем следующие действия для подготовки сервера к корректной работы почтового сервера.
Настройка сети
cd /etc/sysconfig/network-scripts/
vi ifcfg-eth0Приводим к виду:
TYPE=EthernetPROXY_METHOD=noneBROWSER_ONLY=noBOOTPROTO=staticDEFROUTE=yesIPV4_FAILURE_FATAL=noIPV6INIT=yesIPV6_AUTOCONF=yesIPV6_DEFROUTE=yesIPV6_FAILURE_FATAL=noIPV6_ADDR_GEN_MODE=stable-privacyIPADDR=10.10.11.55NETMASK=255.255.255.0GATEWAY=10.10.11.1DNS1=10.10.11.1DNS2=77.88.8.8NAME=eth0UUID=1f6e63e7-5751-4c26-ae51-ef1d1556dd87DEVICE=eth0ONBOOT=yes
systemctl restart networkВыключить mail службу по-умолчанию
systemctl stop postfix
systemctl disable postfix
yum remove postfix -y1. Настройка времени
Устанавливаем корректный часовой пояс:
timedatectl set-timezone Europe/Moscow* в данном примере мы зададим московское время.
Теперь установим утилиту для синхронизации времени и запустим ее.
а) если используем систему на базе RPM (CentOS / Red Hat):
yum install chrony -y
systemctl enable chronyd --nowб) если используем систему на базе deb (Ubuntu):
apt-get install chrony
systemctl enable chrony --now2. Безопасность
SELinux
Если на сервере используется SELinux (по умолчанию, на системах RPM), рекомендуется ее отключить. Для этого вводим 2 команды:
setenforce 0
sed -i 's/^SELINUX=.*/SELINUX=disabled/g' /etc/selinux/config* подробнее в статье Как отключить SELinux или Настройка SELinux .
Брандмауэр
Для нормальной работы Zimbra нужно открыть много портов:
25 — основной порт для обмена почтой по протоколу SMTP.80 — веб-интерфейс для чтения почты (http).110 — POP3 для загрузки почты.143 — IMAP для работы с почтовым ящиком с помощью клиента.443 — SSL веб-интерфейс для чтения почты (https).465 — безопасный SMTP для отправки почты с почтового клиента.587 — SMTP для отправки почты с почтового клиента (submission).993 — SSL IMAP для работы с почтовым ящиком с помощью клиента.995 — SSL POP3 для загрузки почты.5222 — для подключения к Zimbra по протоколу XMPP.5223 — для защищенного подключения к Zimbra по протоколу XMPP.7071 — для защищенного доступа к администраторской консоли.8443 — SSL веб-интерфейс для чтения почты (https).7143 — IMAP для работы с почтовым ящиком с помощью клиента.7993 — SSL IMAP для работы с почтовым ящиком с помощью клиента.7110 — POP3 для загрузки почты.7995 — SSL POP3 для загрузки почты.9071 — для защищенного подключения к администраторской консоли.
В зависимости от утилиты управления фаерволом, команды будут следующие.
а) Если используем firewalld (Red Hat, CentOS):
firewall-cmd --permanent --add-port={25,80,110,143,443,465,587,993,995,5222,5223,9071,7071,8443,7143,7993,7110,7995}/tcp
firewall-cmd --reloadб) Если используем iptables (Ubuntu):
Порты для веб:
iptables -I INPUT -p tcp --match multiport --dports 80,443 -j ACCEPTПорты для почты:
iptables -I INPUT -p tcp --match multiport --dports 25,110,143,465,587,993,995 -j ACCEPTПорты для Zimbra:
iptables -I INPUT -p tcp --match multiport --dports 5222,5223,9071,7071,8443,7143,7993,7110,7995 -j ACCEPT Сохраняем правила:
netfilter-persistent save* если команда вернет ошибку, то установим пакет: apt-get install iptables-persistent.
в) Если используем ufw (Ubuntu):
ufw allow 25,80,110,143,443,465,587,993,995,5222,5223,9071,7071,8443,7143,7993,7110,7995/tcp3. DNS и имя сервера
Для корректной работы почтового сервера необходимо создать mx-записи для домена (подробнее о записях в DNS).
Но для установки Zimbra важнее, чтобы в локальном файле hosts была запись о нашем сервере, в противном случае, установка прервется с ошибкой. И так, задаем FQDN-имя для сервера:
hostnamectl set-hostname mail.subbnet.ru
systemctl restart systemd-hostnamedТеперь открываем на редактирование файл:
vi /etc/hosts... и добавляем:
10.10.11.55 mail.subbnet.ru mail
* где 10.10.10.55 — IP-адрес нашего сервера; mail — имя сервера; subbnet.ru — наш домен.
Не совсем очевидная проблема, но если в системе не будет пакета hostname, при попытке запустить установку зимбры, мы будем получать ошибку определения IP-адреса по имени. Устанавливаем пакет.
а) для CentOS (Red Hat):
yum install hostname
yum install wget -yб) если Ubuntu (Debian):
apt-get install hostname
apt-get install wget4. Системная переменная для имени сервера
Чтобы нам было удобнее вводить команды, где требуется указать имя сервера, создадим системную переменную:
myhostname=$(hostname)Теперь мы можем в команде использовать переменную $myhostname.
Загрузка дистрибутива и установка Zimbra
Переходим по одной из ссылок выше для загрузки платной или бесплатной версии.
Если мы планируем установить платную версию, сначала кликаем по START FREE TRIAL:
Используя скопированную ссылку, загружаем дистрибутив Zimbra:
wget https://files.zimbra.com/downloads/8.8.12_GA/zcs-8.8.12_GA_3794.RHEL7_64.20190329045002.tgzРаспаковываем скачанный архив:
tar -xzvf zcs-*.tgzПереходим в распакованный каталог:
cd zcs-*/Запускаем установку почтового сервера:
./install.shНа экране отобразится лицензионное соглашение — принимаем его:
Do you agree with the terms of the software license agreement? [N] Y* в платной версии лицензионное соглашение нужно принять дважды.
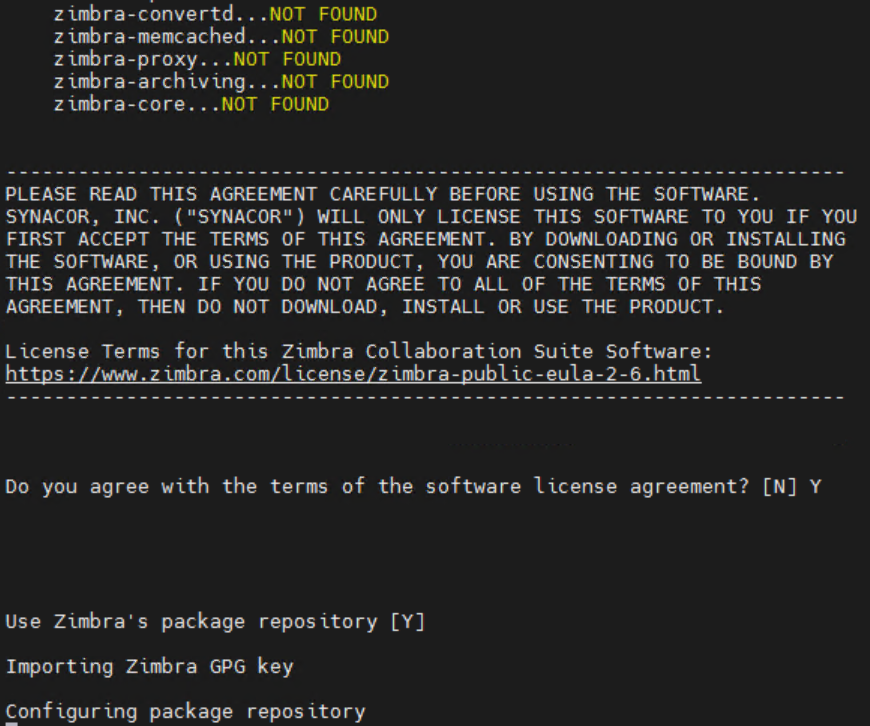
Разрешаем использование репозитория от Zimbra:
Use Zimbra's package repository [Y] YУстанавливаем необходимые модули (или все):
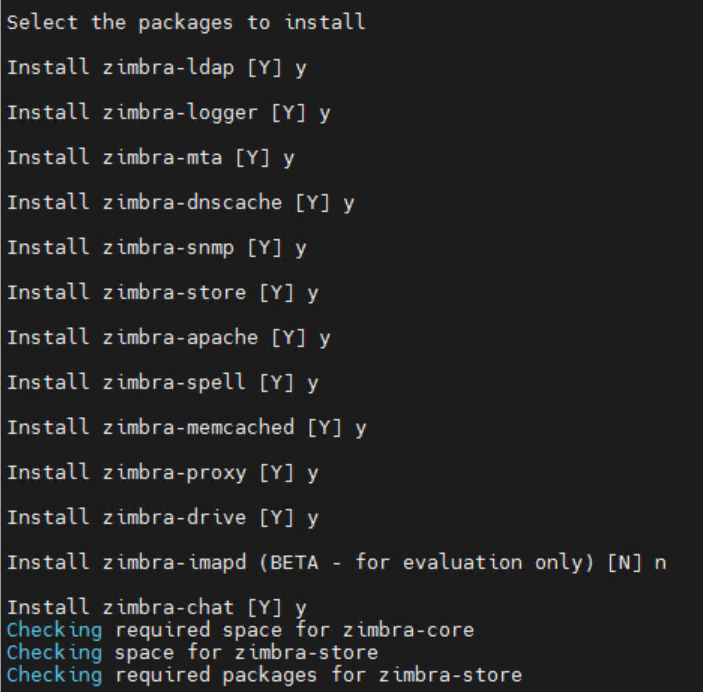
* в зависимости от ситуации, мы можем выбрать лишь несколько компонентов, например, для использования сервера в качестве агента передачи сообщений, мы можем оставить только zimbra-mta. Но в нашем примере мы будем настраивать Zimbra со всем компонентами.
Подтверждаем ранее введенные настройки:
The system will be modified. Continue? [N] YНачнется процесс установки и конфигурирования Zimbra. Ждем окончания процесса.
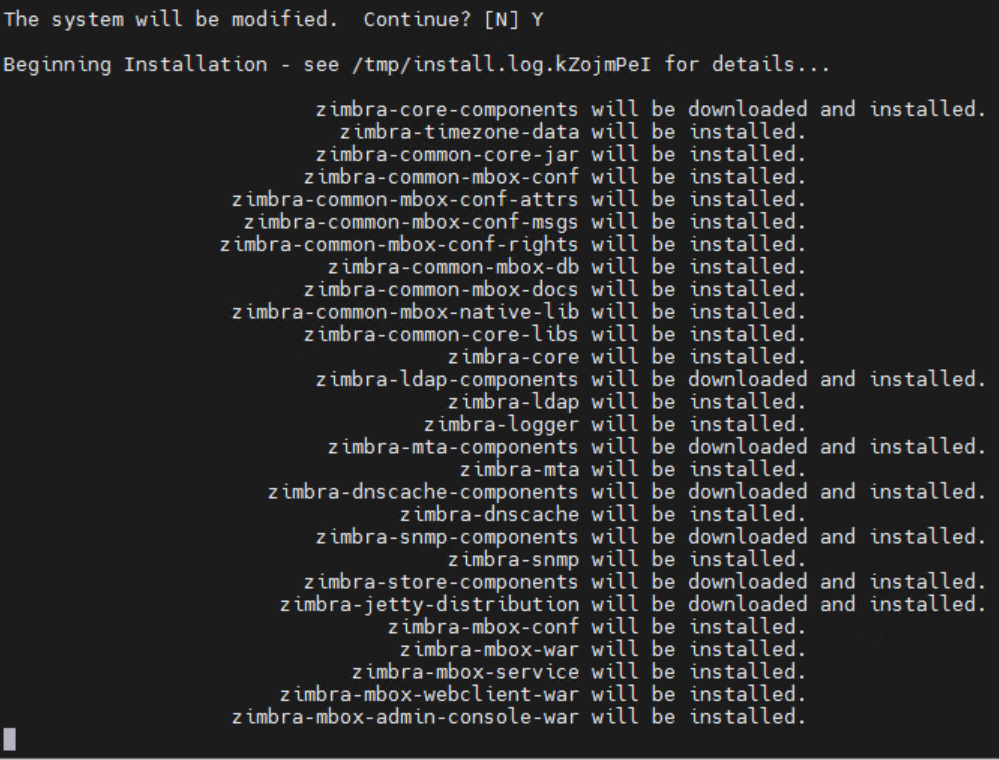
Если для нашего домена еще нет записи MX, мы увидим сообщение:
It is suggested that the domain name have an MX record configured in DNS
Установщик предложит поменять домен — отвечаем отрицательно:
Change domain name? [Yes] No
... установщик покажет меню с настройкой Zimbra:
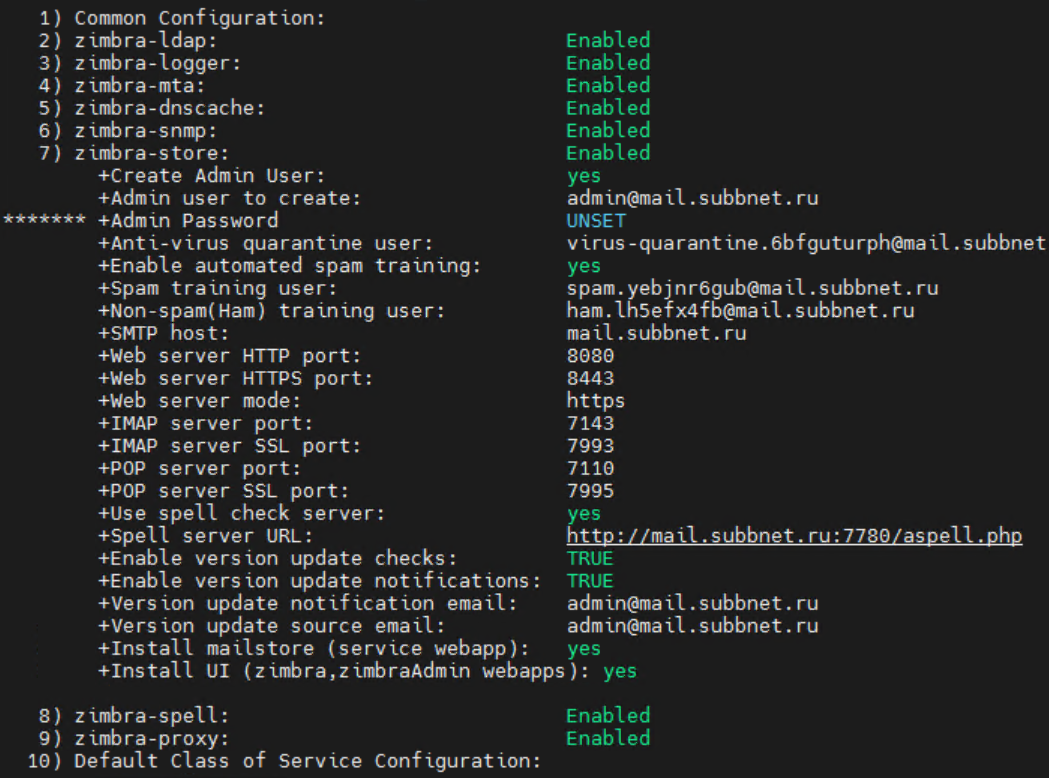
В данном случае мы можем поменять любую из настроек. Настройки, которые необходимо сделать для продолжения установки показаны звездочками — в данном примере необходимо задать пароль администратора (Admin Password) и указать путь до файла с лицензией (License filename). И так, кликаем 7:
Address unconfigured (**) items (? - help) 7
Переходим к установке пароля:
Select, or 'r' for previous menu [r] 4
... и задаем пароль.
Если мы устанавливаем платную версию, указываем путь до файла с лицензией:
Select, or 'r' for previous menu [r] 25
... и указываем путь до файла с лицензией, например:
Enter the name of the file that contains the license: /opt/zimbra/ZCSLicense.xml
Теперь выходим из меню:
Select, or 'r' for previous menu [r] r
Применяем настройки:
Select from menu, or press 'a' to apply config (? - help) a
Сохраняем конфигурационный файл:
Save configuration data to a file? [Yes] Y
Соглашаемся с путем сохранения файла:
Save config in file: [/opt/zimbra/config.20863]
Продолжаем конфигурирование:
The system will be modified - continue? [No] Y
Дожидаемся окончания установки, на запрос отправки уведомления можно ответить отказом:
Notify Zimbra of your installation? [Yes] n
В конечном итоге, нажимаем Enter:
Configuration complete - press return to exit
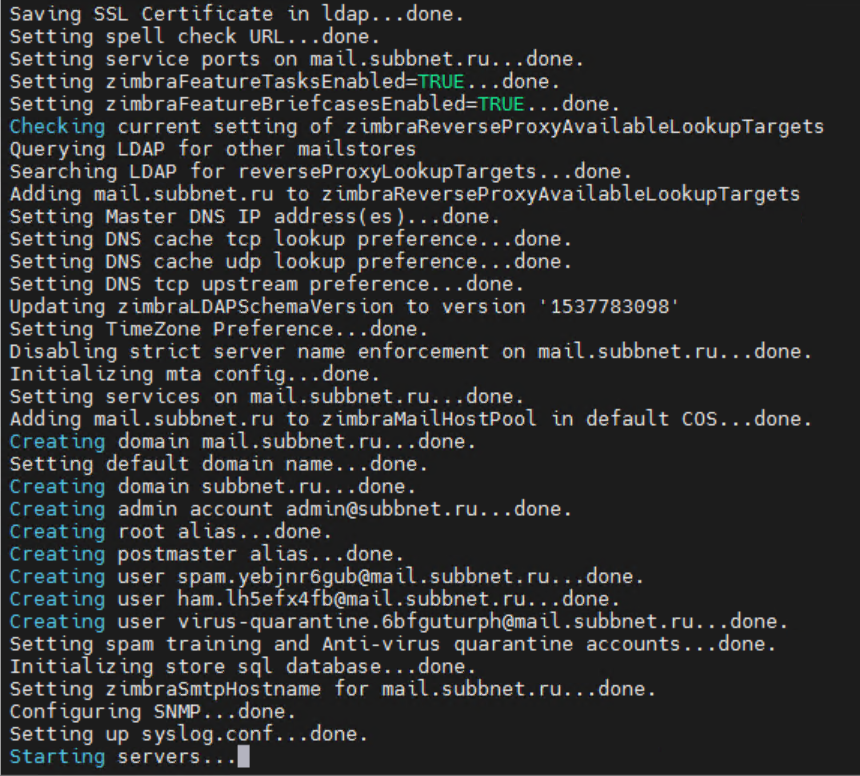
Сервер установлен. Однако, установщик меняет пароль пользователя root. Меняем его обратно:
passwd rootZimbra DNSCache
Вместе с зимброй мы установили службу dnscache, которая позволяет увеличить производительность почтового сервера. Однако, принцип работы сети немного меняется, а именно, в файле /etc/resolv.conf появляется запись:
nameserver 127.0.0.1... а разрешение DNS имени в IP-адреса перестает работать. Удаление или смена записи в файле resolv.conf ни к чему не приводит, так как, по прошествии некоторого времени, настройка принимает исходный вид.
Для корректной настройки службы dnscache необходимо сначала посмотреть Master DNS в настройках Zimbra:
su - zimbra -c "zmprov getServer '$myhostname' | grep DNSMasterIP"* где $myhostname — имя сервера, на котором установлена Zimbra (в данной конфигурации, mail.subbnet.ru).
В моем случае было:
zimbraDNSMasterIP: 127.0.0.100Удалить данную запись:
su - zimbra -c "zmprov ms '$myhostname' -zimbraDNSMasterIP 127.0.0.100"И добавить свои рабочие серверы DNS, например:
su - zimbra -c "zmprov ms '$myhostname' +zimbraDNSMasterIP 192.168.1.1"
su - zimbra -c "zmprov ms '$myhostname' +zimbraDNSMasterIP 8.8.8.8"
su - zimbra -c "zmprov ms '$myhostname' +zimbraDNSMasterIP 77.88.8.8"* где 192.168.1.1 — DNS сервер в моей сети; 8.8.8.8 — DNS сервер от Google; 77.88.8.8 — DNS сервер от Яндекс.
Теперь DNS-запросы на сервере будут работать.
zimbraMtaLmtpHostLookup
Если наш сервер находится за NAT и разрешение IP происходит не во внутренний адрес, а внешний (можно проверить командой nslookup <имя сервера>), после настройки наш сервер не сможет принимать почту, а в логах мы можем увидеть ошибку delivery temporarily suspended: connect to 7025: Connection refused). Это происходит из-за попытки Zimbra передать письмо в очереди по внутреннему порту локальной почты 7025 (LMTP) на внешний адрес, который недоступен из NAT. Для решения проблемы можно использовать внутренний DNS с другими А-записями (split dns) или собственный поиск IP-адресов для lmtp, а не для DNS. Рассмотрим второй вариант — вводим две команды:
su - zimbra -c "zmprov ms $myhostname zimbraMtaLmtpHostLookup native"
su - zimbra -c "zmprov mcf zimbraMtaLmtpHostLookup native"* где $myhostname — имя нашего почтового сервера.
После перезапускаем службы зимбры:
su - zimbra -c "zmmtactl restart"Настройка zimbra после установки
Чтобы начать пользоваться сервером, внесем основные настройки. Для этого открываем браузер и вводим адрес https://10.10.11.55:7071 — должна открыться страница с ошибкой, разрешаем открытие страницы и мы увидим форму для входа в панель администрирования Zimbra. Вводим логин admin и пароль, который задавали при установке.

Только полноправные пользователи могут оставлять комментарии. Аутентифицируйтесь пожалуйста, используя сервисы.