Hyper-V в Windows 8.1 (часть 2)
Продолжим разговор о клиентском Hyper-V в Windows 8.1. Предыдущая статья закончилась на том, что мы установили и настроили компонент Hyper-V. Сегодня приступим к развертыванию виртуальных машин.
Создать новую виртуальную машину можно из графической оснастки или с помощью PowerShell. Мы рассмотрим оба способа.
Создание виртуальной машины в Hyper-V Manager
Для создания виртуальной машины в графической оснастке кликаем правой клавишей на имени хоста и выбираем Создать -> Виртуальная машина.
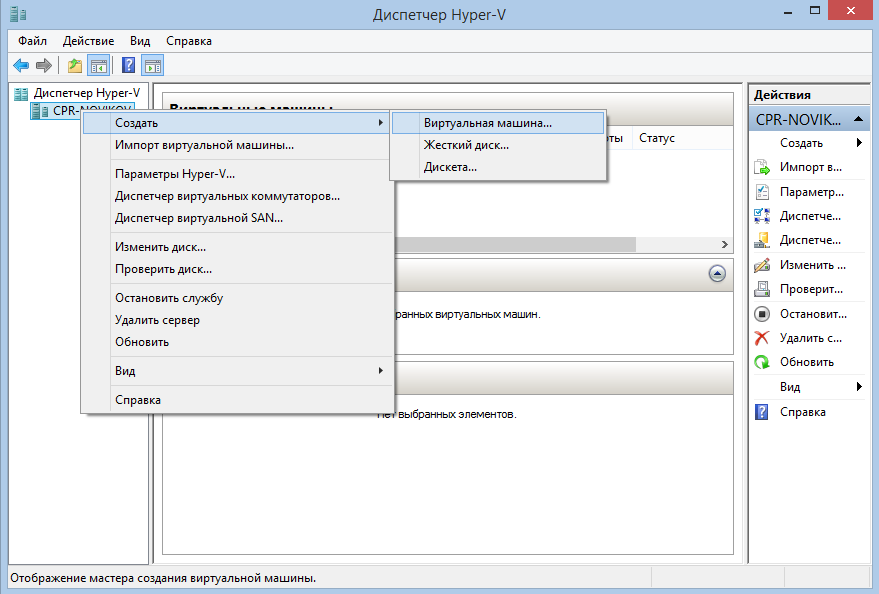
Запускается мастер создания виртуальной машины. В принципе для создания новой машины достаточно на первой странице мастера нажать кнопку «Готово», при этом будет создана виртуальная машина с дефолтными настройками и именем ″Новая виртуальная машина″. Для более детальной настройки параметров новой ВМ жмем кнопку «Далее».
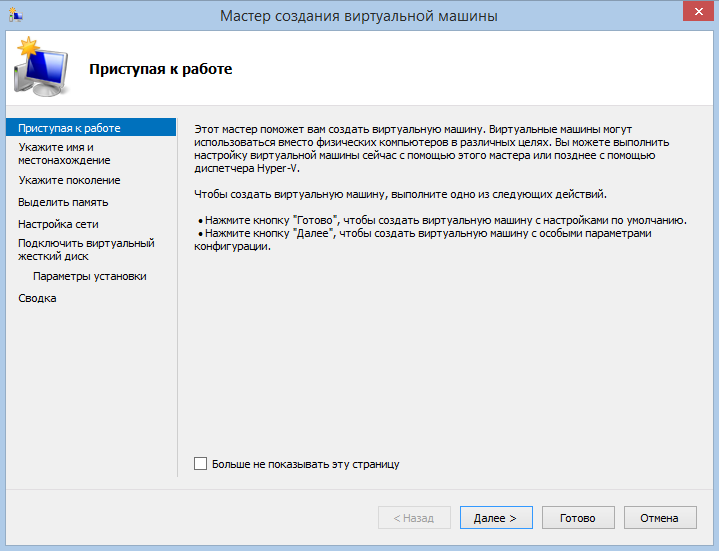
На следующей странице задаем имя виртуальной машины. Также здесь можно указать сохранить машину в другом месте, отличном от папки по умолчанию.
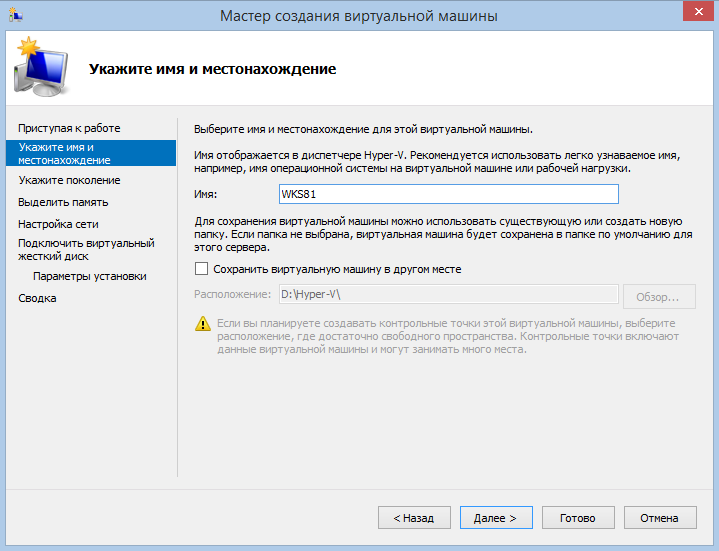
Затем указываем поколение ВМ — первое или второе. Второе поколение ВМ появилось только в последней версии Hyper-V и имеет ряд особенностей, которые описаны в отдельной статье. Я же напомню, что в качестве гостевой операционной системы в ВМ второго поколения можно использовать только Windows 8\Windows Server 2012 и более новые, для всех остальных ОС выбираем первое поколение.
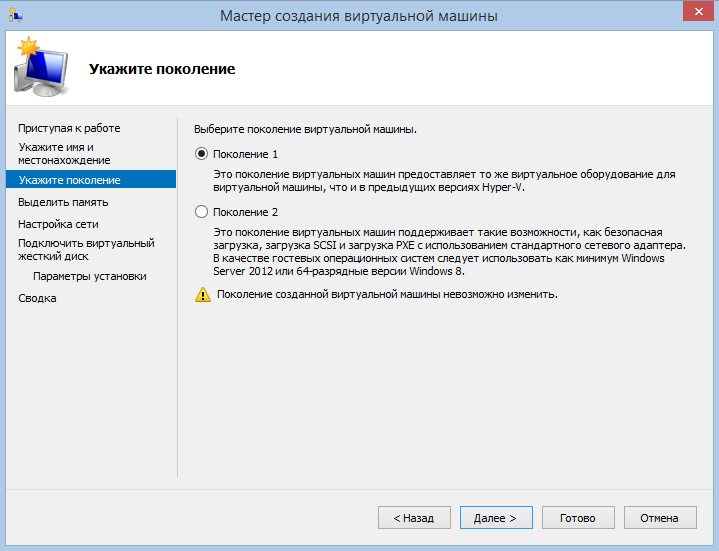
Дальше задаем количество оперативной памяти, выделяемое машине при старте и указываем, будет ли использоваться механизм динамической памяти. Более тонкую настройку памяти можно произвести позднее, после создания ВМ.
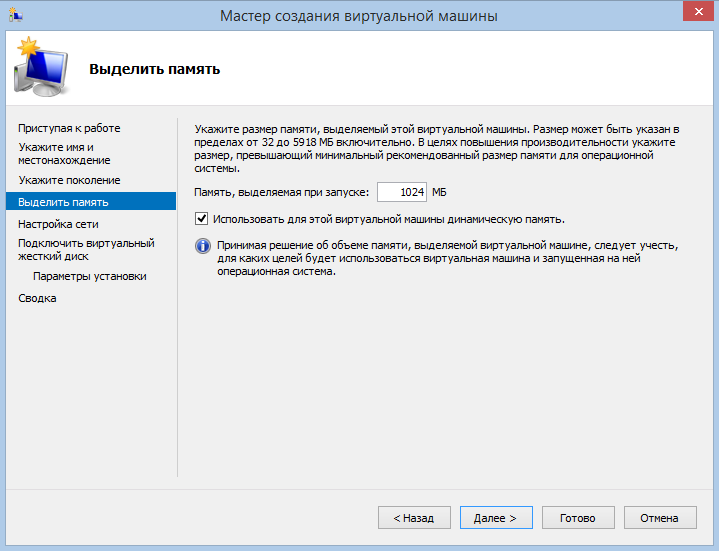
Указываем виртуальный коммутатор, к которому будет подключена ВМ.
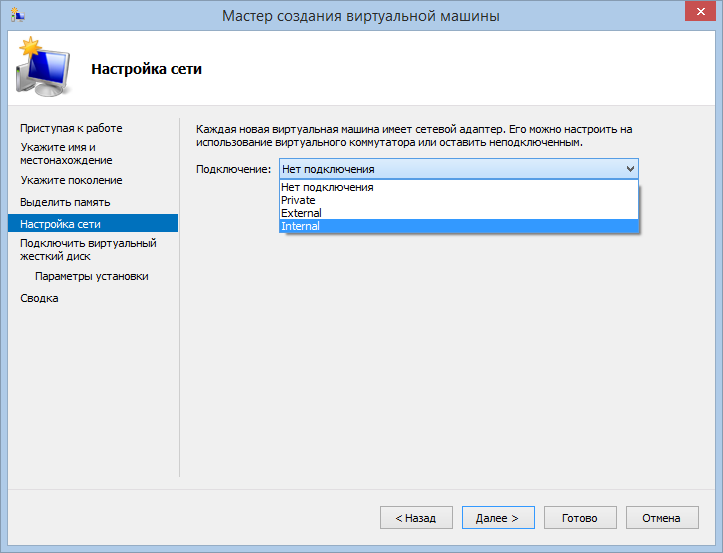
Задаем имя, размер и расположение виртуального жесткого диска для ВМ. Обратите внимание, что по умолчанию создается динамический диск формата VHDX, и если вы хотите указать другой тип диска, то надо будет создать и подключить его позднее. Также к ВМ можно подключить уже имеющийся VHD.
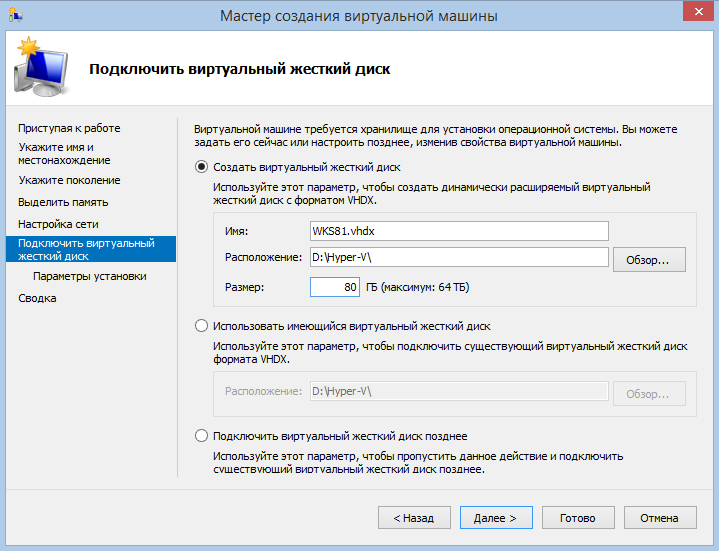
Указываем носитель, с которого будет устанавливаться операционная система. Здесь в зависимости от поколения ВМ есть некоторые различия. Для первого поколения ВМ можно указать установку из файла образа, физического носителя или с сервера установки.
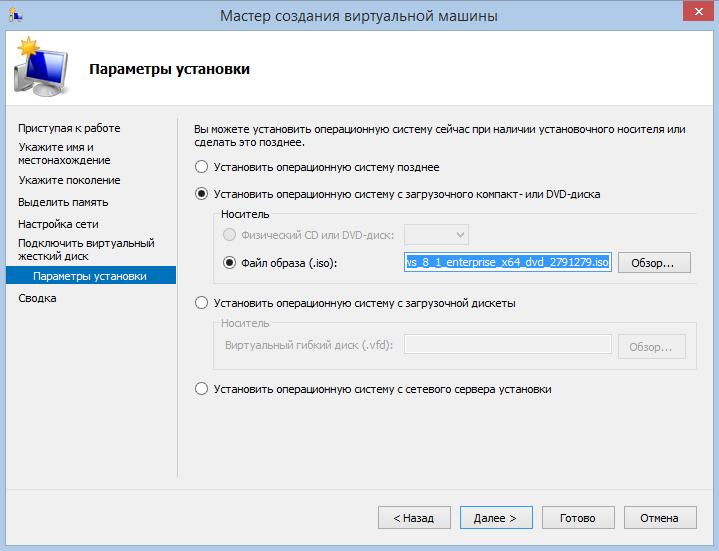
Для второго поколения доступна установка только с образа или по сети.
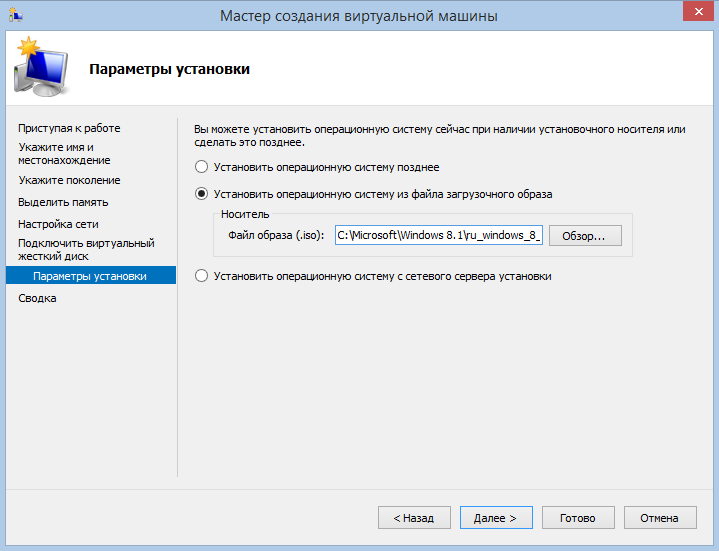
Проверяем получившиеся настройки и жмем «Готово», запуская процесс создания ВМ.
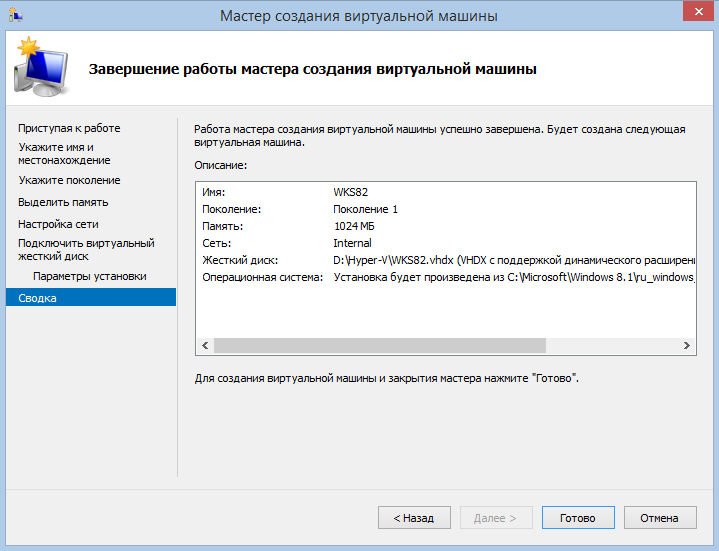
Создание виртуальной машины в PowerShell
То же самое можно проделать и с помощью команд РowerShell. Для создания виртуальной машины воспользуемся командлетом New-VM. Следующей командой мы создадим виртуальную машину первого поколения WKS81, выделим ей 2ГБ ОЗУ, подключим к внутренней сети и создадим для нее новый диск размером 30ГБ:
New-VM -Name WKS81 -Generation 1 -MemoryStartupBytes 2GB -NewVHDPath ″D:\Hyper-V\WKS81.vhdx″ -NewVHDSizeBytes 30GB -SwitchName InternalДля подключения ВМ к существующему диску команда будет выглядеть так:
New-VM -Name WKS81 -Generation 1 -MemoryStartupBytes 2GB -VHDPath ″D:\Hyper-V\WKS81.vhdx″ -SwitchName InternalА этой командой мы создадим ВМ без виртуального диска, с тем чтобы подключить его позднее:
New-VM -Name WKS81 -Generation 1 -MemoryStartupBytes 2GB -NoVHD -SwitchName Internal
Создание и подключение виртуального диска
Как было сказано выше, при создании ВМ доступен только один тип виртуального диска — динамически расширяемый, формата VHDX. Если же требуется что-то другое, то придется создавать диск отдельно, с помощью специального мастера. Для этого в контекстном меню выбираем пункт Создать -> Жесткий диск.
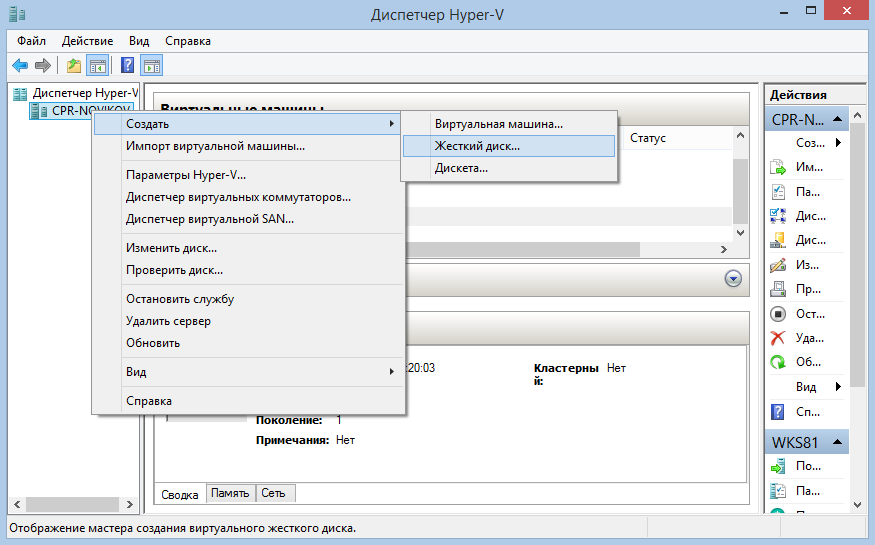
Запускается мастер создания виртуального жесткого диска.
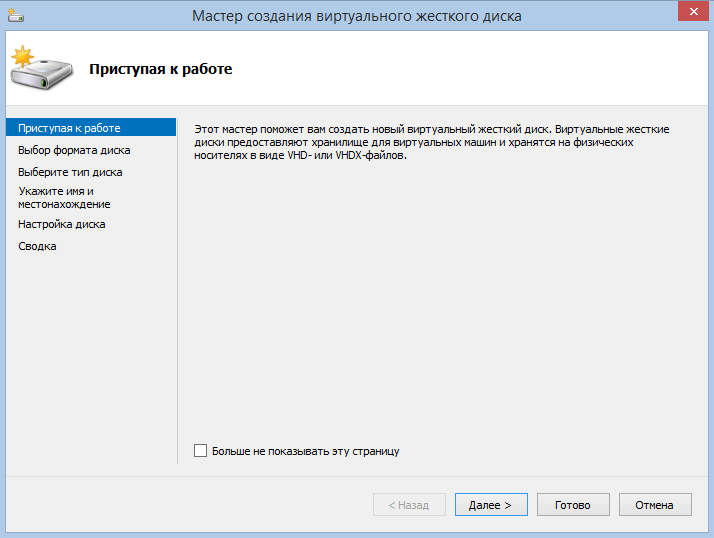
Выбираем формат создаваемого диска. По умолчанию выбран новый формат VHDX, и если вы не планируете переносить диск на другой компьютер или сервер, то лучше его оставить. Формат VHD стоит использовать исключительно для обеспечения совместимости с предыдущими версиями Hyper-V, так как VHDX поддерживается только в Windows Server 2012\Windows 8 и выше.
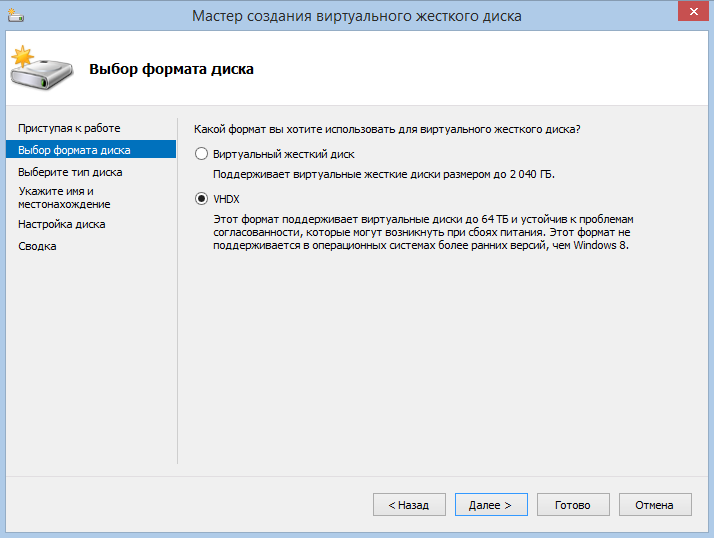
Выбираем тип диска. Выбрать можно из трех вариантов:
• Фиксированного размера — при создании этого типа диска сразу создается файл нужного размера, который в дальнейшем не изменяется при добавлении или удалении данных. Это наиболее производительный вариант виртуального диска, однако он наименее оптимален в плане использования дискового пространства;
• Динамически расширяемый — изначально создается файл минимального размера, который затем изменяется при добавлении и удалении данных. Этот тип диска чуть менее производителен, чем диски фиксированного размера, но гораздо более эффективно использует дисковое пространство. Динамические диски подходят для большинства задач виртуализации и используются по умолчанию;
• Разностный — этот тип диска не содержит полную копию данных, в нем хранятся только изменения по сравнению с основным диском. Разностный диск не является самостоятельным и полностью зависит от основного, или родительского диска. При этом основной диск всегда остается неизменным, а все изменения пишутся на разностный диск. Обратите внимание, что у основного и разностного дисков обязательно должен быть одинаковый формат файла. Более подробно о разностных дисках можно узнать из статьи Разностные виртуальные диски в Hyper-V.
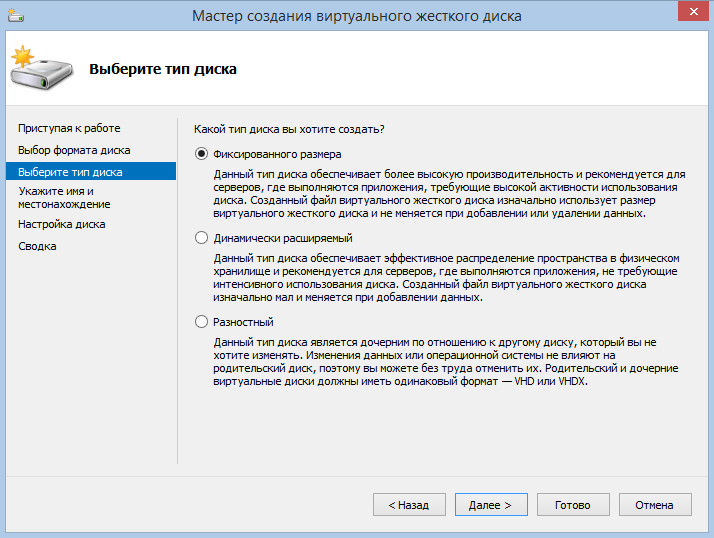
Выбрав тип диска, задаем его имя и местоположение.
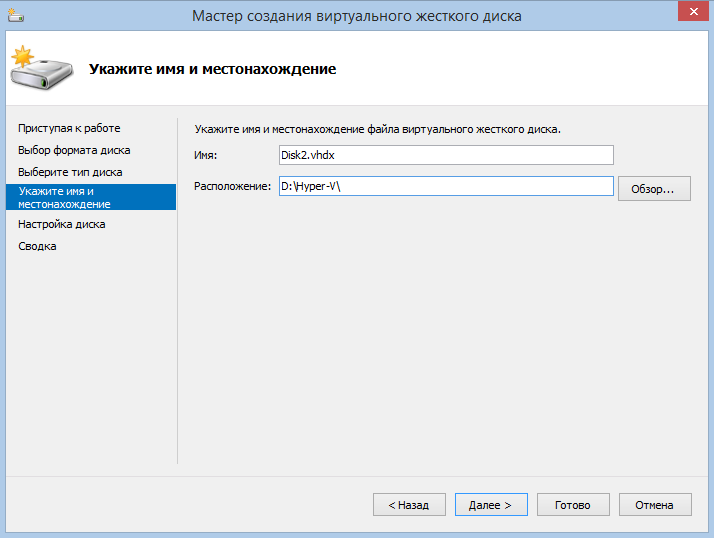
Производим настройку диска. По умолчанию создается пустой виртуальный диск указанного размера, также можно указать скопировать в него содержимое любого физического диска, подключенного с компьютеру, или скопировать содержимое другого виртуального диска.
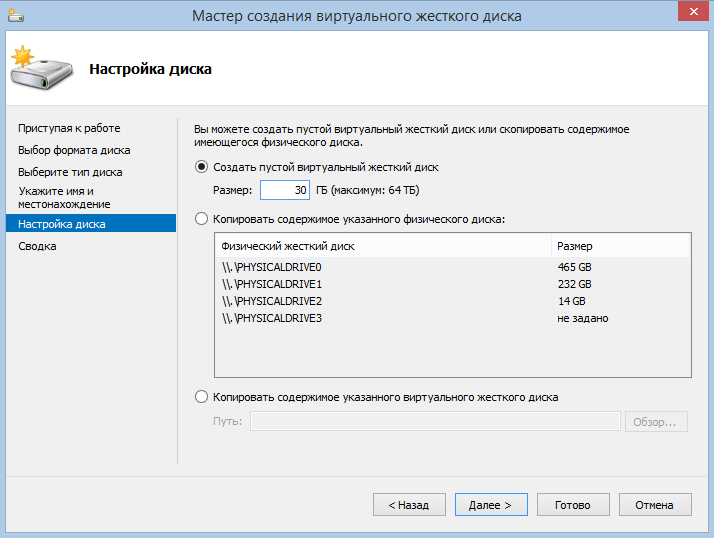
А для разностного диска при настройке надо указать, где находится родительский диск.
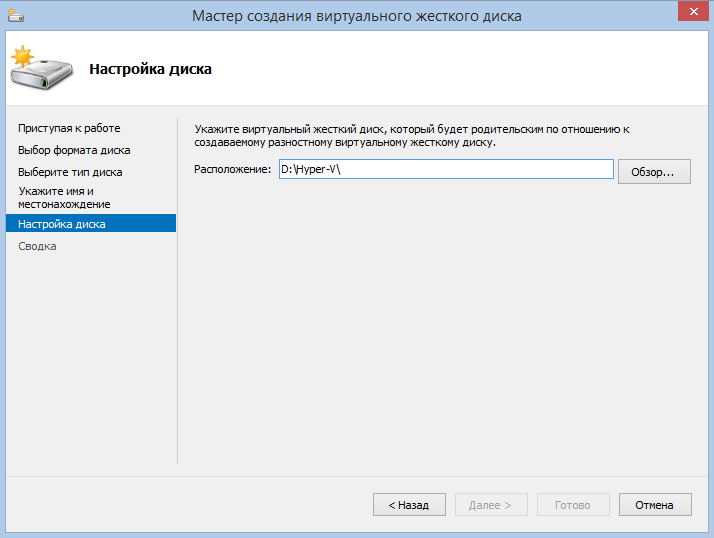
В завершение проверяем получившиеся настройки и жмем «Готово». Время создания диска зависит от выбранного типа — динамический диск создается моментально, а фиксированный придется подождать.
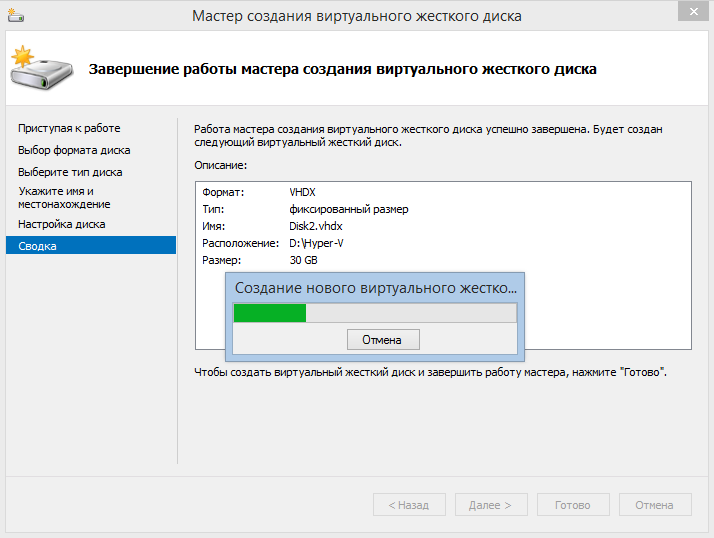
Теперь созданный диск надо подключить к виртуальной машине. Кликаем правой клавишей на нужной ВМ и переходим в ее параметры.
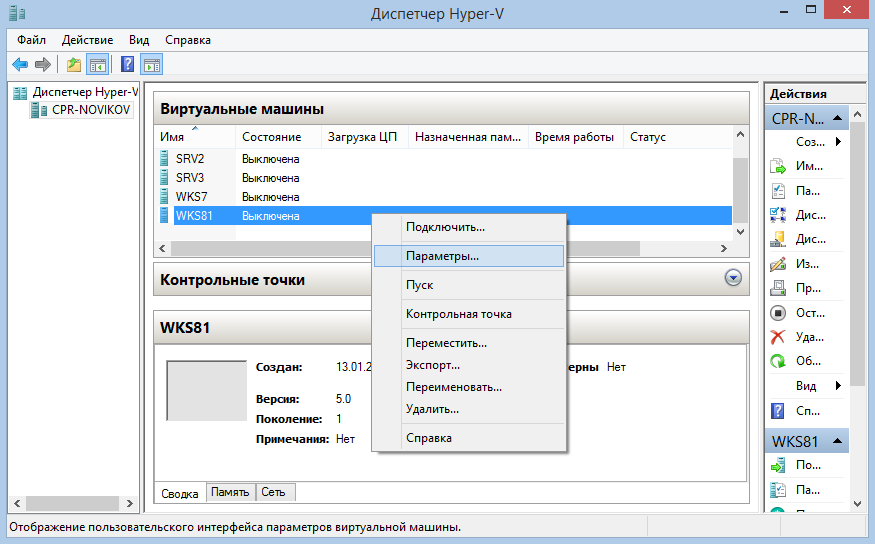
Дальше выбираем дисковый контроллер, выделяем пункт «Жесткий диск» и жмем кнопку «Добавить». Выбор контроллера зависит от назначения диска и поколения ВМ. Для машин первого поколения диск, с которого будет производиться загрузка системы, можно подключать только к IDE контроллеру, а диски общего назначения — к любому контроллеру IDE или SCSI. У второго поколения ВМ контроллер IDE отсутствует и все диски подключаются только к SCSI.
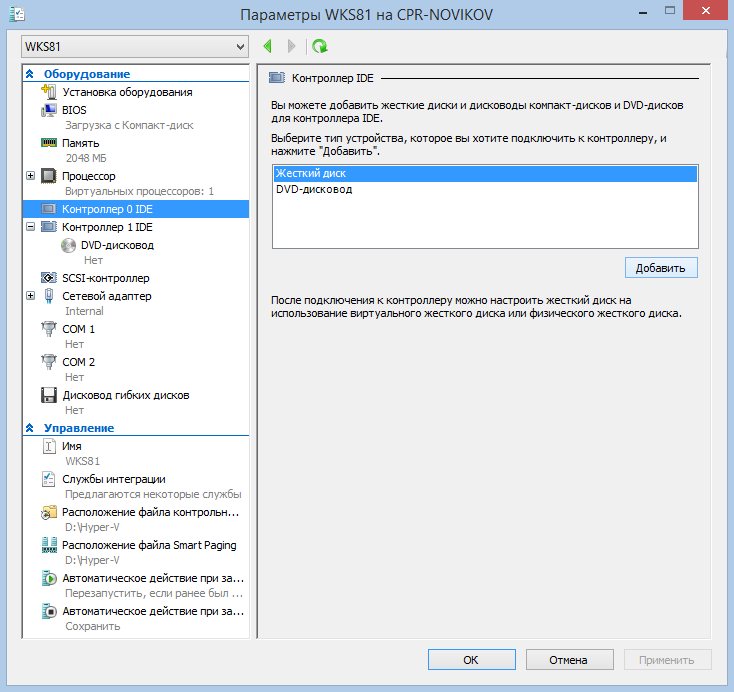
Нажимаем кнопку «Обзор», выбираем файл виртуального диска и жмем ОК. Все, диск подключен.
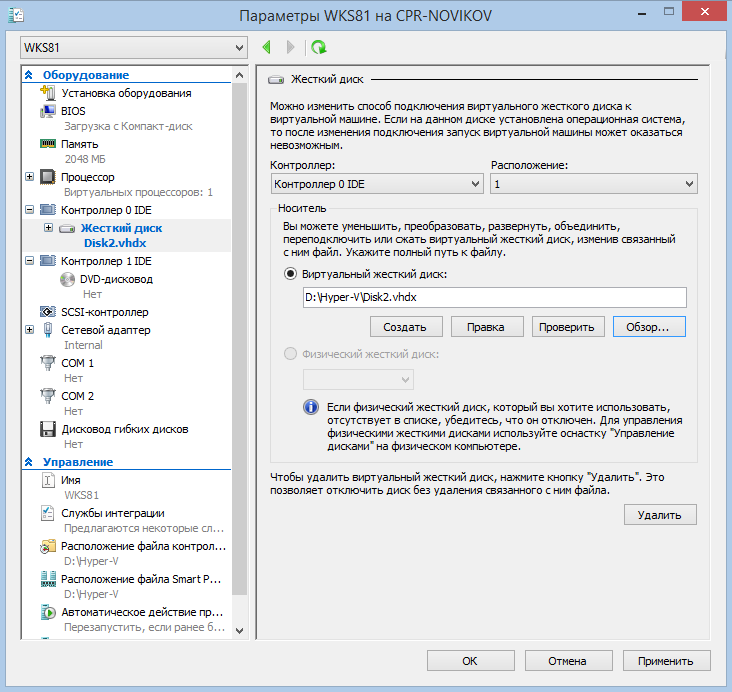
Создание и подключение виртуального диска из PowerShell
И опять же не забываем про PowerShell, где создать виртуальный диск можно командлетом New-VHD. Для создания фиксированного диска размером 30ГБ воспользуемся командой:
New-VHD -Path ″D:\Hyper-V\Disk2.vhdx″ -SizeBytes 30GB -FixedИ подключим этот диск к IDE-контроллеру командой:
Add-VMHardDiskDrive -VMName WKS81 -ControllerType IDE -Path ″D:\Hyper-V\Disk2.vhdx″
Только полноправные пользователи могут оставлять комментарии. Аутентифицируйтесь пожалуйста, используя сервисы.