Конвертирование виртуального диска Proxmox в диск VMware
В этой небольшой инструкции мы рассмотрим пример перевода диска из формата raw, который по умолчанию применяется в Proxmox, в vmdk для запуска виртуальной машины на VMware. Мы обойдемся без некоторых подробностей, связанных с работой с данными гипервизорами.
Нам понадобятся:
- Доступы к гипервизорам по SSH.
- Достаточно пространства для новых дисков.
- Доступ к Proxmox по веб-интерфейсу (не обязательно).
- Сетевая доступность между серверами Proxmox и VMware (желательно).
Для начала нужно посмотреть и найти диск виртуальной машины Proxmox, который мы будем конвертировать. Это можно сделать в веб-интерфейсе, перейдя на виртуальную машину, вкладку Hardware:
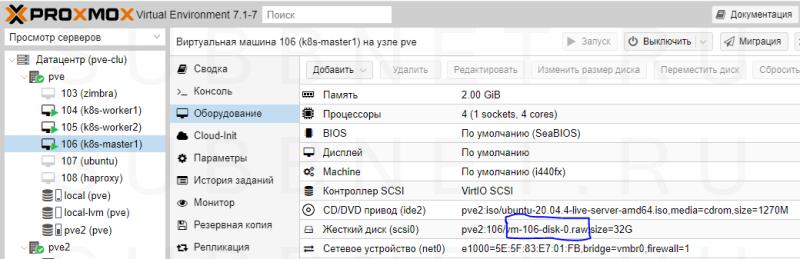
* в данном примере нам нужно будет конвертировать диск vm-106-disk-0.raw
Получить любую информацию о виртуальной машине в Proxmox можно и в командной строке:qm config 106* где 106 — идентификатор виртуальной машины.В моем случае меня интересует:...
scsi0: pvm2:vm-106-disk-0,size=350G
...Теперь давайте найдем, в какой директории на сервере находится данный диск:
find / -name vm-106-disk-0** в нашем примере мы ищем vm-106-disk-0.
Команда вернула:
/var/lib/pve2/images/106/vm-106-disk-0.raw

Мы будем работать с данным путем. Приступаем к конвертации:
qemu-img convert -f raw /var/lib/pve2/images/106/vm-106-disk-0.raw -O vmdk /var/lib/pve2/tmp/vm-106-disk-0.vmdk* в данном примере мы будем преобразовывать наш диск /var/lib/pve2/images/106/vm-106-disk-0.raw из формата raw в vmdk. Новый диск будет сохранен по пути /var/lib/pve2/tmp/vm-106-disk-0.vmdk.
Очень важно заранее убедиться в наличие свободного места по пути, куда мы пытаемся сохранить диск нового формата. В противном случае, команда вылетит с ошибкой.
В зависимости от размера диска, процесс может занять много времени. После того, как конвертация закончится, необходимо перенести файл с новым диском на целевой сервер с VMware. Надежнее всего это сделать с использованием утилиты scp:
scp /var/lib/pve2/tmp/vm-106-disk-0.vmdk 10.10.11.25:/vmfs/volumes/disk1
* где:
- /var/lib/pve2/tmp/vm-106-disk-0.vmdk — сконвертированный диск.
- 10.10.11.25 — IP-адрес сервера VMware.
- /vmfs/volumes/disk1 — путь на сервере VMware, где нужно сохранить новый диск.
Посмотреть на сервере VMware список носителей и свободное на них пространство можно командой:df -hПомимо scp, мы можем попробовать использовать графические интерфейсы для скачивания и загрузки диска. Однако, если работать с большими файлами, такой способ может оказаться ненадежным (обрыв соединения и ограничения со стороны графического инструментария).Последнее, что необходимо сделать для преобразования диска — клонировать его с преобразованием в формат Thin Provision. Это значить, что диск будет ещё раз продублирован, и для этого потребуется дисковое пространство.
И так, выполняем команду:
vmkfstools -i /vmfs/volumes/disk1/vm-106-disk-0.vmdk /vmfs/volumes/disk1/vmware_vm_thin-disk-0.vmdk -d thin
* где /vmfs/volumes/disk1/vm-106-disk-0.vmdk — путь к диску, который мы перенесли с Proxmox; /vmfs/volumes/disk1/vmware_vm_thin-disk-0.vmdk — новый файл уже в формате Thin Provision.
Готово. Для проверки диска создаем виртуальную машину и подключаем к ней наш новый диск. На запущенную машину устанавливаем VMware Tools.
После того, как мы закончили работу, не забываем удалить все старые файлы, так как они могут много весить.

Только полноправные пользователи могут оставлять комментарии. Аутентифицируйтесь пожалуйста, используя сервисы.