Реестр Windows
Реестр Windows представляет собой настоящую сокровищницу всевозможных «тонких» настроек операционной системы и различных ее компонентов, а раз так, то неплохо было бы изучить его на предмет чего-нибудь вкусненького и заодно полезного.
Напоминаю — что реестр является наиболее уязвимым элементом Windows, и любое некорректное вмешательство в его недра может частично или полностью лишить систему работоспособности.
Поэтому рекомендую перед началом экспериментов создать резервную копию реестра. Сделать это можно несколькими способами:
Экспортировать с помощью редактора реестра «Пуск -> Выполнить… -> regedit.exe». В окне редактора реестра жмём «Файл -> Экспорт…».
В командной строке вводим regedit.exe /E c:\all.reg.
Воспользоваться программой архивации и восстановления системы «Пуск -> Программы -> Стандартные -> Служебные -> Архивация данных».
Взять на вооружение какую-либо специализированную программу, например: Wise Registry Cleaner
Лучше всего для «баловства» с реестром использовать виртуальную машину. Если что то пойдет не так и система отправится «на тот свет», то восстановить работоспособность системы не составить труда.
Не рекомендуется производить опыты с реестром на «боевых» системах.
Очистка файла подкачки после завершения работы
Во время своей работы Windows активно использует файл подкачки pagefile.sys, перенаправляя в него данные, не умещающиеся в оперативной памяти компьютера. Естественно, после плодотворной и творческой работы, часть информации (порой и конфиденциального характера) может в нем осесть. Поэтому, чтобы не оставлять злоумышленнику не единого шанса, запускаем редактор реестра, находим ветку «HKEY_LOCAL_MACHINE\SYSTEM\CurrentControlSet\Control\Session Manager\Memory Management» и присваиваем параметру «ClearPageFileAtShutdown» значение «1».
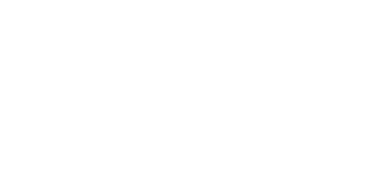
Важно помнить, что пользоваться этим маниакальным средством нужно лишь в случае действительно крайней необходимости, потому как в обычной жизни активация этой функции Windows может только навредить нервной системе пользователя, которому рано и поздно порядком поднадоест томительное ожидание перезагрузки или отключения компьютера.
Запрет записи на внешние USB-диски
С появлением миниатюрных и доступных по цене USB-носителей вопрос информационной безопасности стал как никогда актуальным. Ведь, посудите сами, практически любой сотрудник офиса без особого труда, озлобившись на все и вся, может унести любую информацию из корпоративной сети, тем самым, нанеся ощутимый финансовый урон компании. Одним из эшелонов обороны от таких недоброжелательных пользователей является блокирование записи данных на внешние USB-диски.

Для активации этой функции находим в ветке «HKEY_LOCAL_MACHINE\System\CurrentControlSet\Control» раздел » StorageDevicePolicies» (если такового ключа нет, то создаем его) и формируем в нем DWORD-параметр «WriteProtect» со значением «1» (включено) или «0» (отключено), после чего закрываем редактор реестра и перезагружаем компьютер для активации изменений.
Удаление приложений из списка «Установка и удаление программ»
К редактированию списка про инсталлированных приложений, ютящегося в меню «Панель управления -> Установка и удаление программ», иногда прибегают опытные пользователи для наведения там порядка и удаления «мертвых» ссылок на стертые ранее приложения. К тому же, подобная опция вполне пригодится для защиты от случайной деинсталляции того или иного программного обеспечения.
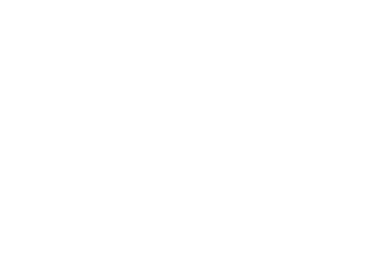
Чистка списка достигается путем удаления соответствующих разделов ветки «HKEY_LOCAL_MACHINE\Software\Microsoft\Windows\CurrentVersion\Uninstall», а в 64-битных системах существует еще одна ветка реестра «HKEY_LOCAL_MACHINE\Software\Wow6432Node\Microsoft\Windows\CurrentVersion\Uninstall».
Автоматический вход в Windows
В случае если за компьютером работает только один пользователь, то сэкономить время при загрузке операционной системы поможет функция автоматического входа в Windows. Тут, правда, есть два «но»: первое — не стоит забывать об информационной безопасности своего рабочего места (ведь доступ к вашим файлам и документам сможет получить любой человек), второе — логин и пароль, указанные в качестве идентификационных параметров, хранятся в реестре и не шифруются.
Схема настройки следующая. Находим ветку HKEY_LOCAL_MACHINE\Software\Microsoft\Windows NT\CurrentVersion\Winlogon и там работаем со следующими строковыми параметрами (если некоторые из них отсутствуют, то их необходимо создать):
значение AutoAdminLogon ставим равным «1»
в DefaultUserName указываем имя пользователя, в поле DefaultPassword его пароль
при наличии домена в сети корректируем параметр DefaultDomainName
Сохраняем изменения и пользуемся на здоровье.
Удаляем ненужные папки из директории «Мои документы»
С легкой руки компании Microsoft последние версии ОС Windows, помимо пресловутой папки «Мои документы», научились создавать еще ряд спорной нужности директорий — «Мои рисунки», «Мои видеозаписи», «Моя музыка» и пр. Более того, спустя какое-то время можно обнаружить, что и другие программы так и норовят тоже «прилепить» там что-нибудь наподобие My eBooks, My ISO Files. В общем, камень преткновения какой-то, а не «Мои документы». Избавиться от этого кошмара и научить исталяторы программ копировать данные в нужные места можно опять-таки при помощи реестра и ветки HKEY_CURRENT_USER\Software\Microsoft\Windows\CurrentVersion\Explorer\Shell Folders.
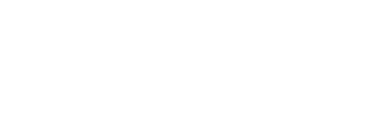
Просто корректируем системные пути в соответствии нашими потребностями. Как видите, ничего сложного, зато порядка на жестком диске будет больше.
Изменение частоты интернет-синхронизации часов Windows
Начиная с Windows XP, любой пользователь этой системы получил возможность синхронизовать системное время с атомными часами через интернет. Одна беда — нет функции настройки частоты синхронизации. Между тем, внести свои правки можно в ветке HKEY_LOCAL_MACHINE\SYSTEM\ControlSet001\Services \W32Time\TimeProviders\NtpClient реестра Windows.
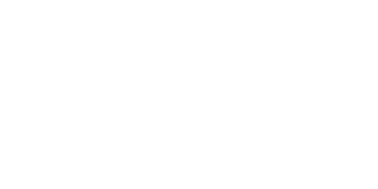
Здесь в переменной SpecialPollInterval задается частота обновления (в секундах). Например, указанное на приведенном скриншоте значение 604800 соответствует 168 часам, то есть семи суткам. Задаем частоту поменьше, ведь точность — вежливость королей!
Убираем слова «Ярлык для…» при создании ярлыков
Испокон веков при создании ярлыков на программы Windows добавляет к названию ссылки словосочетание «Ярлык для…». Практика показывает, что это словосочетание не слишком прельщает российских пользователей, поэтому практически сразу все исправляется на нужный лад. В принципе, это не так уж и сложно. Достаточно обнулить значение двоичного параметра Link в ветке HKEY_CURRENT_USER\Software\Microsoft\Windows\CurrentVersion\Explorer.
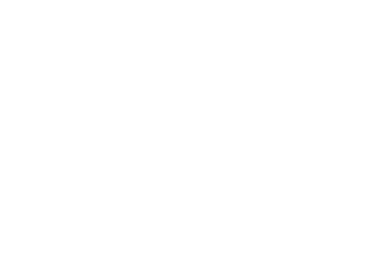
Отключение диспетчера задач Windows
Диспетчер задач Windows — вещь, конечно, незаменимая, особенно для системных администраторов. Для рядовых же пользователей этот инструмент — лишняя лазейка, позволяющая взглянуть на список запущенных в системе процессов. Как ее закрыть?
Очень просто: открываем редактор реестра через меню «Пуск -> Выполнить… -> Regedit.exe», находим ветку HKEY_CURRENT_USER\Software\Microsoft\Windows\CurrentVersion\Policies\System (если раздела System не существует, то создаем его) и прописываем в ней новый DWORD-параметр DisableTaskMgr со значением равным «1».
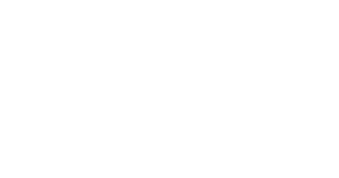
Теперь, любая попытка открыть менеджер задач будет пресекаться таким вот информационным сообщением:

Ограничение запуска программ
Операционная система офисного компьютера частенько страдает от чрезмерного любопытства сотрудников компании, так и норовящих порой полазать по настройкам Windows и позапускать разные приложения. О блокировании настроек мы еще поговорим ниже, а пока расскажем, как путем нехитрых манипуляций сузить круг разрешенных для запуска в системе программ.
Для этого в редакторе реестра открываем ветку HKEY_CURRENT_USER\SOFTWARE\Microsoft\ Windows\CurrentVersion\Policies\Explorer, в ней создаем DWORD-ключ RestrictRun равным единице. Теперь здесь же добавляем новый подраздел с аналогичным именем RestrictRun и прописываем в нем разрешенные для загрузки пользователем приложения в формате, показанном на приведенном скриншоте.
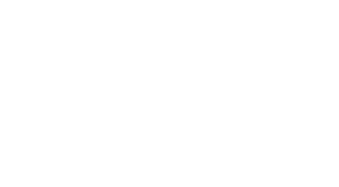
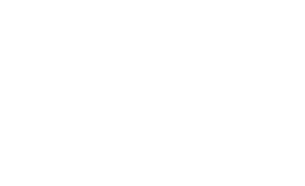
Обратите внимание, что имена программ должны содержать расширение файла. Кроме того, чтобы самим не оказаться у разбитого корыта, первым в список обязательно включаем редактор regedit.exe, так как в противном случае система лишит нас возможности с ним работать в дальнейшем. Далее, оформив в пронумерованном порядке список разрешенных для запуска пользователем программ, закрываем редактор реестра и перезагружаем компьютер для внесения изменений.
Блокирование доступа к настройкам аккаунтов в OE
В почтовом клиенте Outlook Express есть замечательный пункт меню «Сервис -> Учетные записи…», ведущий к параметрам почтовых аккаунтов. Скрыть его с глаз долой поможет DWORD-параметр No Modify Accts со значением «1», добавленный в раздел реестра HKEY_LOCAL_MACHINE\SOFTWARE\Microsoft\Outlook Express.
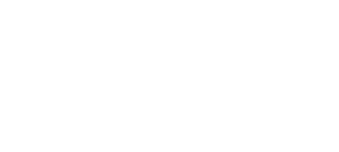
Изменение цвета сжатых директорий и файлов
В операционных системах на ядре NT данные, сжатые средствами NTFS, подсвечиваются для наглядности синим цветом. Изменить его на любой другой можно следующим образом.
В разделе Explorer ветки HKEY_CURRENT_USER\Software\Microsoft\Windows\CurrentVersion отыскиваем двоичный параметр AltColor, отвечающий за раскраску сжатых объектов. Если такового ключа нет, то создаем его и прописываем в нем значение нового цвета в шестнадцатеричном формате, например, FFFF00 (желтый). Для активации внесенных правок потребуется перезагрузить операционную систему.

Изменение поискового движка Internet Explorer
Обычно при наборе в адресной строке IE какой-нибудь фразы, не соответствующей формату интернет-адреса, браузер передает эту строку установленному в параметрах онлайновому поисковику от Microsoft (auto.search.msn.com). Однако, отдавая предпочтение другим поисковым системам, логичнее будет переиначить настройки на свой лад.
Делается это посредством манипуляций с единственным строковым параметром в ветке HKEY_CURRENT_USER\Software\Microsoft\Internet Explorer\SearchUrl.
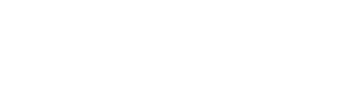
К примеру, для службы Google строка приобретет вид http://www.google.com/keyword/%s, а для отечественного «Яндекса» — http://www.yandex.ru/yandsearch?text=%s.
Отключение стартовой заставки Outlook Express
Загрузка встроенного в Windows почтового клиента Outlook Express всегда сопровождается появлением стартовой заставки этой программы. Поскольку толку от лицезрения такой помпезной картинки ровным счетом никакого, смело деактивируем ее через реестр операционной системы путем добавления DWORD-ключа NoSplash в ветку HKEY_CURRENT_USER\Identities\Уникальный_идентификатор\Software\Microsoft\Outlook Express\5.0. Естественно, значение созданного параметра должно быть равно единице.
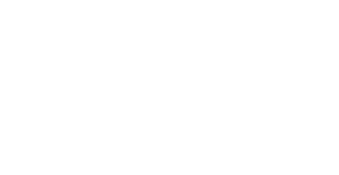
Запрет на загрузку файлов в IE
Блокирование загрузки файлов из интернета через Internet Explorer является одним из лучших способов защиты от заражения компьютера вирусами и прочими программной нечистью. Чтобы предотвратить скачивание данных, необходимо в разделе реестра HKEY_CURRENT_USER\Software\Policies\Microsoft\Internet Explorer\Restrictions создать параметр NoSelectDownloadDir типа DWORD и присвоить ему значение, равное единице.
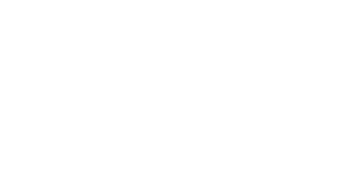
Напоследок еще раз напомним, что все перечисленные манипуляции с реестром нужно проводить с особой осторожностью, и перед любыми изменениями крайне желательно сделать резервную копию на жестком диске.
Включение/Отключение Удаленного Рабочего Стола (RDP)
Если вам очень срочно нужно получить удаленный доступ к компьютеру ч/з протокол RDP, но на удаленном компьютере он отключен, то есть два варианта.
Первый муторный: Позвонить пользователю удаленного ПК, по шагово объяснить как зайти в св-ва «Моего компьютера», где находится вкладка «Удаленные сеансы» и какую галочку из двух необходимо поставить. Очень муторно, долго и затратно.
Второй легкий: Открываем редактор реестра. Подключаемся к компьютеру «Файл -> Подключить сетевой реестр» указываем IP или имя удаленного ПК. Переходим в раздел реестра удаленного ПК «HKEY_LOCAL_MACHINE\SYSTEM\CurrentControlSet\Control\Terminal Server» изменяем значение параметра «fDenyTSConnections» на «0»(включено RDP) или «1» (отключено RDP).
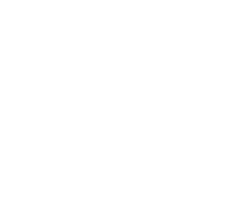
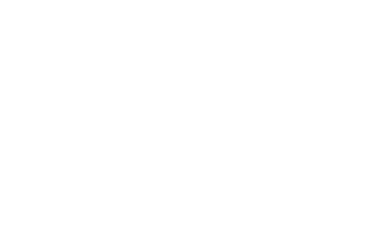
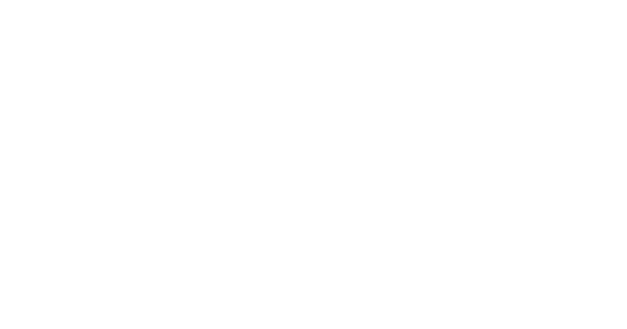
В посте использовались данные полученные из интернета и собственного опыта.
В реестре еще много чего можно делать, но пока остановимся на этом.

Только полноправные пользователи могут оставлять комментарии. Аутентифицируйтесь пожалуйста, используя сервисы.