OrangePI 2G iot
Orange Pi 2G-IoT предназначен для всех, кто хочет начать создавать с помощью технологий, а не просто потреблять их. Это простой, забавный и полезный инструмент, который вы можете использовать, чтобы начать контролировать мир вокруг себя.
Вот ключевые характеристики платы Orange Pi 2G-IoT:
1. Процессор: Allwinner A7, четырехъядерный Cortex-A7 с тактовой частотой 1.2 ГГц.
2. Оперативная память: 512 МБ DDR3 SDRAM.
3. Хранение данных: слот для microSD карты.
4. Связь: Ethernet, Wi-Fi 802.11 b/g/n, Bluetooth 4.0, 2G/3G сотовая связь.
5. Интерфейсы: HDMI, USB 2.0, GPIO.
6. Операционная система: поддерживает различные дистрибутивы Linux, а также Android.
Основные преимущества этой платы:
- Встроенная поддержка сотовой связи для IoT-приложений.
- Низкое энергопотребление.
- Доступная цена для экспериментов и разработок.
Однако стоит учитывать, что производительность Orange Pi 2G-IoT может быть ниже, чем у более мощных одноплатных компьютеров, таких как Raspberry Pi.
Эта плата ориентирована на энтузиастов, DIY-мейкеров и разработчиков, которые хотят поэкспериментировать с недорогими одноплатными компьютерами для своих проектов, особенно связанных с Интернетом вещей.
Первым делом чтобы начать работать с платой, нам необходимо поставить ОС. На сайте производителя можно почитать про устройство, посмотреть характеристики, а так-же скачать ОС по вкусу.
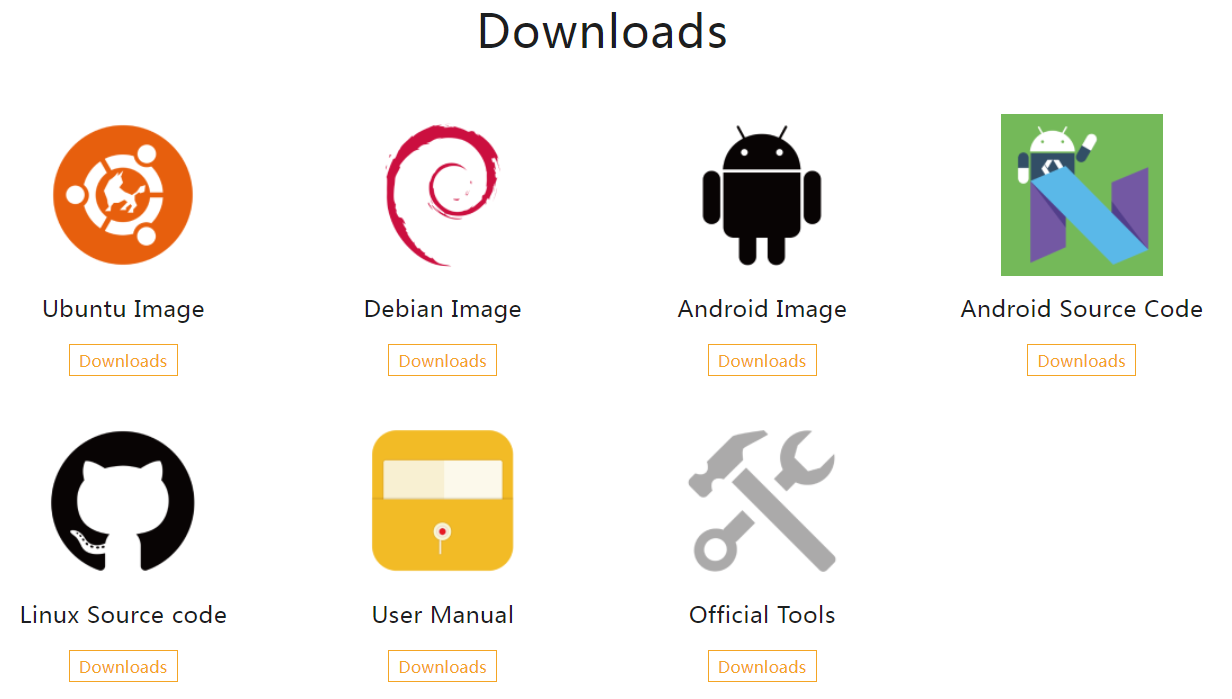
Как видим, выбор довольно впечатляющий. Для платы Orange Pi PC+ я ставлю Armbian Image, он и качается проще и достаточный для работы.
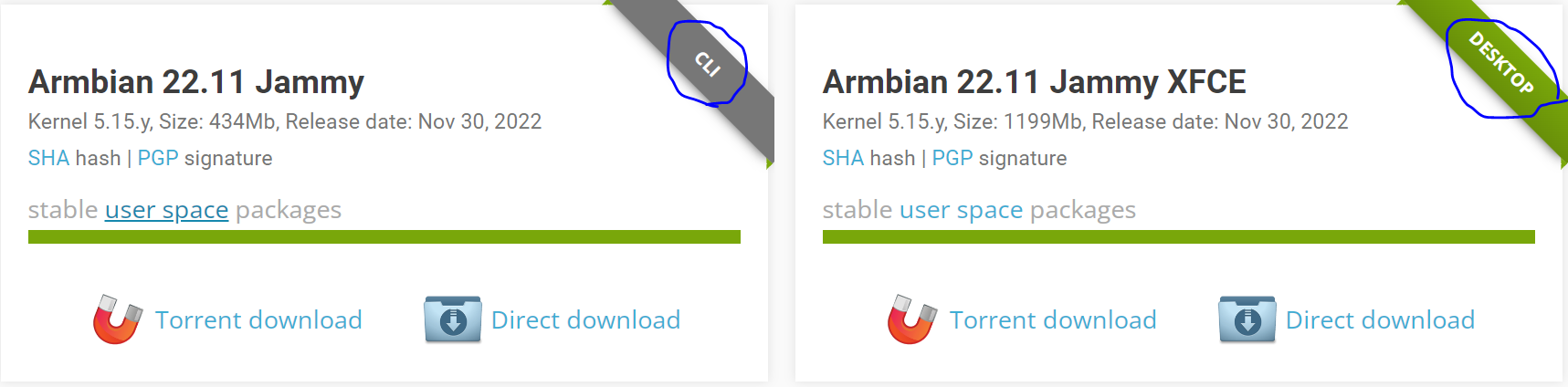
На сайте разработчика имеется как CLI версия, так и Desktop. Кто не представляет свою жизнь без GUI
Далее приступаем к процессу записи образа ОС на флешку.
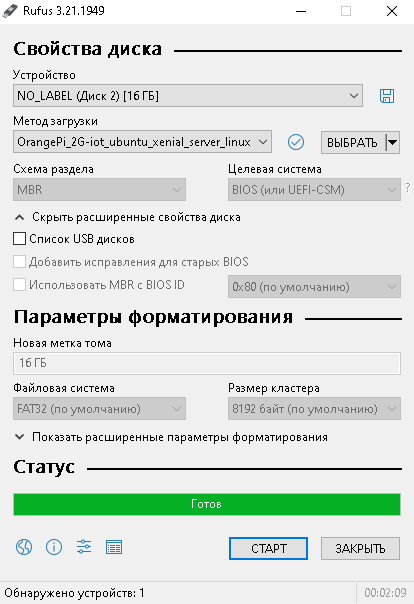
Подключаемся через RS232. Если нет GUI.

Наблюдаем процесс загрузки.
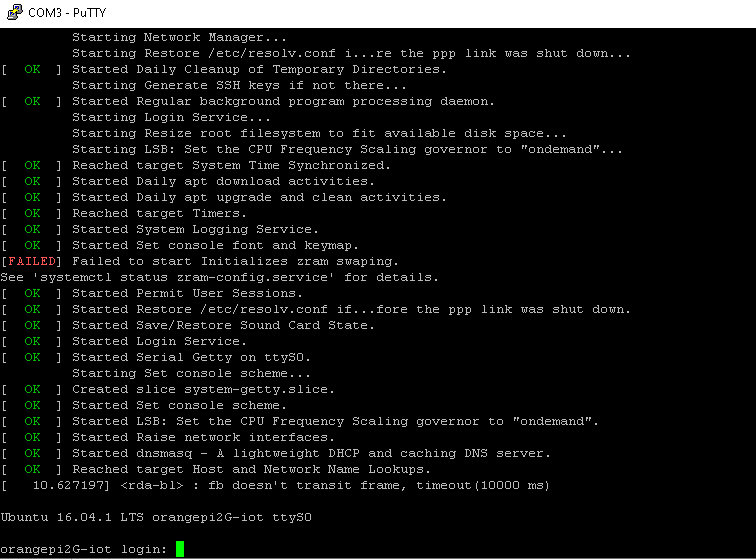
Ну и наконец логинимся.
orangepi
orangepiНастраиваем wifi.
sudo nmcli device wifi list
sudo nmcli device wifi connect 'smm' password '' ifname wlan0
ip addr

Теперь пользователь temproot должен иметь привилегии root:
root:x:0:0:root:/root:/bin/bash
temproot:x:0:0:temproot
Дальше пошел процесс настройки ZigBee CC2531 свистка и всех сопутствующих плюшек. Об этом можно почитать в разделе ZigBee.
После прошивки модема необходимо установить MQTT брокер (если еще не установлен).
Я использую Mosquitto (но чаще использую в DockerЕ), устанавливается так:
sudo apt install -y mosquitto mosquitto-clients
sudo systemctl start mosquitto
sudo systemctl enable mosquitto.serviceА если в Docker, то всего то
docker run --restart=always -p 1883:1883 -p 9001:9001 -v /opt/mosquitto/mosquitto.conf:/mosquitto/config/mosquitto.conf -v /mosquitto/data -v /mosquitto/log -d eclipse-mosquittoКак всегда запускаем PuTTY и обновляемся.
sudo apt update
sudo apt -y upgradeВсе выпуски Node.js являются производными из официального репозитория APT.
Однако это необходимо добавить в вашу систему вручную.
sudo apt update
sudo apt -y install curl dirmngr apt-transport-https lsb-release ca-certificates
sudo curl -sL https://deb.nodesource.com/setup_14.x | sudo -E bash -
apt install npm
apt install -y nodejs git make g++ gcc
npm install typescript -g
sudo git clone https://github.com/Koenkk/zigbee2mqtt.git /opt/zigbee2mqtt
sudo chown -R pi:pi /opt/zigbee2mqtt
Установить зависимости
cd /opt/zigbee2mqtt
npm ci
или
npm install
Откройте файл конфигурации:
vi /opt/zigbee2mqtt/data/configuration.yaml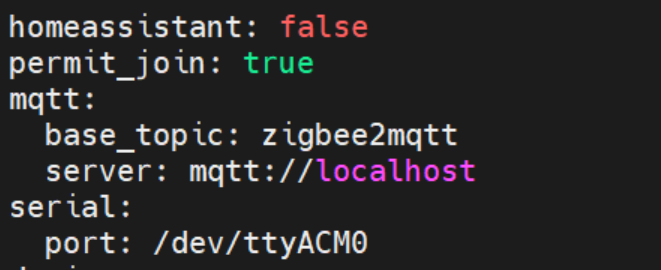
Настраиваем адрес mqtt сервера и порт usb стика СС25хх.
Для базовой конфигурации, вероятно, подходят настройки по умолчанию.
Единственное, что нам нужно изменить, - это URL-адрес сервера MQTT и аутентификацию (если применимо).
# MQTT server URL
server: 'mqtt://10.10.11.18'
# MQTT server authentication, uncomment if required:
# user: my_user
# password: my_password
Так же указываем на каком порту у нас появился стик:
Для raspberry это возможно будут /dev/ttyACM0, /dev/ttyACM1
Для Orange Pi это будут /dev/ttyUSB0, /dev/ttyUSB1Запуск в качестве демона с systemctl #
Чтобы запустить Zigbee2MQTT как демон (в фоновом режиме) и запускать его автоматически при загрузке, мы запустим Zigbee2MQTT с помощью systemctl.
vi /etc/systemd/system/zigbee2mqtt.serviceДобавьте в этот файл следующее:
[Unit]
Description=zigbee2mqtt
After=network.target
[Service]
ExecStart=/usr/bin/npm start
WorkingDirectory=/opt/zigbee2mqtt
StandardOutput=inherit
StandardError=inherit
Restart=always
User=orangepi
[Install]
WantedBy=multi-user.targetУбедитесь, что конфигурация работает:
Запускаем Zigbee2MQTT
sudo systemctl start zigbee2mqtt.serviceПроверяем статус
systemctl status zigbee2mqtt.serviceТеперь, когда все работает, мы сделаем чтобы systemctl автоматически запускал Zigbee2MQTT при загрузке, это можно сделать, выполнив:
sudo systemctl enable zigbee2mqtt.serviceСмотрим лог:
sudo journalctl -u zigbee2mqtt.service -f
Видим, как весело наши zigbee устройства начинают нам кидать приветы.
Чтобы отправлять и получать SMS-сообщения на Orange Pi 2G-IoT, вам потребуется установить специальное программное обеспечение, которое будет взаимодействовать с модулем сотовой связи платы.
Вот основные шаги, которые вам нужно выполнить:
1. Подключите сим-карту к плате Orange Pi 2G-IoT. Убедитесь, что сим-карта активирована и имеет доступ к сети.
2. Установите программное обеспечение для работы с сотовой связью. Популярные варианты:
- Gammu - кросс-платформенная утилита для работы с мобильными устройствами.
- Modem Manager - менеджер модемов и сотовых соединений для Linux.
- Канал AT-команд - напрямую управляйте модемом через AT-команды.
3. Настройте выбранное программное обеспечение, указав параметры сотовой связи и сим-карты.
4. Используйте команды или API выбранного ПО, чтобы отправлять и принимать SMS-сообщения.
Например, с помощью Gammu вы можете отправить SMS-сообщение командой:
gammu --sendsms TEXT "+79991234567" "Hello, world!"
А для получения входящих сообщений:
gammu --getallsms
Обратите внимание, что могут потребоваться дополнительные библиотеки и настройки в зависимости от выбранного программного обеспечения и особенностей вашей платформы Orange Pi 2G-IoT.
Также не забывайте об обработке ошибок и проверке статуса соединения, чтобы обеспечить надежную работу SMS-функциональности.

Только полноправные пользователи могут оставлять комментарии. Аутентифицируйтесь пожалуйста, используя сервисы.