Hyper-V в Windows 8.1 (часть 1)
Клиентская виртуализация становится все более востребованной функцией, причем не только у IT специалистов, но и среди обычных пользователей. Однако у Microsoft долгое время не было достойного решения в этой области, поэтому для клиентской виртуализации приходилось использовать сторонние приложения, такие как Oracle VirtualBox или VMWare Workstation.
Однако с выходом Windows 8, а затем и Windows 8.1 ситуация изменилась в лучшую сторону. Пользуясь тем, что восьмерка базируется на одном ядре с Windows Server 2012, в Microsoft просто взяли серверную роль Hyper-V и с минимальными изменениями перенесли ее в клиентскую операционную систему, обозвав новый функционал клиентским гипервизором (Client Hyper-V). В результате получилось очень неплохое решение для виртуализации. Об особенностях использования Hyper-V в Windows 8.1 и пойдет речь в этой и последующих статьях.
Системные требования для включения Hyper-V
Процессор
Для Hyper-V необходим 64-битный процессор производства Intel или AMD с поддержкой инструкций NX и SSE2. Процессор должен поддерживать технологии виртуализации (Intel VT-x или AMD-V), а также технологию преобразования адресов второго уровня (Second Level Address Translation, SLAT). Проверить процессор на наличие необходимых технологий можно утилитой Coreinfo от Sysinternals.
Также перед включением Client Hiper-V необходимо проверить, включены ли все эти технологии в BIOS/UEFI. В некоторых случаях для их включения может потребоваться перепрошивка.
Оперативная память
Согласно рекомендациям Microsoft, для работы Hyper-V необходимо минимум 4Гб оперативной памяти. От себя добавлю, что на этом объеме ОЗУ вы сможете стартовать основную систему и запустить максимум одну-две нетребовательных к памяти виртуалки. Для более-менее комфортной работы стоит рассчитывать минимум на 8Гб ОЗУ. Максимум же ограничен только количеством слотов на материнской плате и вашими финансовыми возможностями, так как сам Hyper-V поддерживает выделение до 512Гб ОЗУ для одной ВМ.
Дисковая подсистема
Здесь официальных рекомендаций нет, но по опыту скажу, что Hyper-V предъявляет довольно серьезные требования к производительности дисковой подсистемы. Если вы планируете запускать одновременно несколько ВМ, то стоит подумать о том, чтобы выделить под них отдельный жесткий диск, либо организовать RAID.
Впрочем, жестких ограничений нет и при желании виртуальные машины можно хранить где угодно, например на флешке или в сетевом хранилище. Работать будет, хотя и очень медленно.
Операционная система
В качестве операционной системы для Hyper-V можно использовать только 64-битные версии Windows 8\8.1, редакций Professional или Enterprise.
Установка Hyper-V
Для установки Hyper-V переходим в Панель управления -> Программы и компоненты и выбираем пункт «Включение или отключение компонентов Windows».
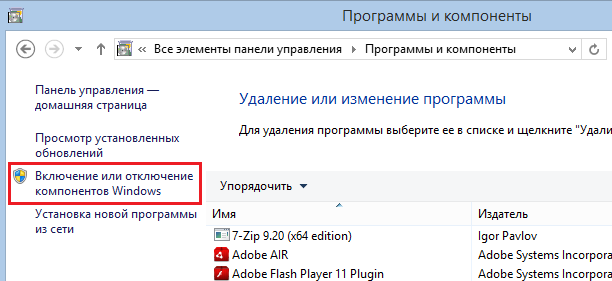
В открывшемся окне находим пункт Hyper-V. Кроме самой платформы Hyper-V сюда входят средства для ее управления — графическая оснастка Hyper-V Manager и модуль Hyper-V для PowerShell. Раскрываем его, отмечаем все необходимые компоненты и жмем OK.

Также все необходимые компоненты можно установить из консоли PowerShell, вот такой командой:
Еnable-WindowsOptionalFeature -Online -FeatureName Microsoft-Hyper-V -All
Или из командной строки, с помощью утилиты Dism:
Dism /online /enable-feature /featurename:Microsoft-Hyper-V –All
В любом из вариантов установка компонентов занимает несколько минут, после чего потребуется перезагрузить компьютер.
Настройка Hiper-V
Теперь приступим к настройке, для чего нам потребуется оснастка Диспетчер Hyper-V (Hyper-V Manager). Находится он на стартовом экране, а также можно нажать Win+R и запустить оснастку командой virtmgmt.msc. Если вы планируете плотно работать с виртуальными машинами, то Hyper-V Manager стоит сразу прикрепить на панель задач.
Примечание. Hyper-V Manager можно использовать для удаленного управления хостами Hyper-V, в том числе и серверными. Эта возможность очень удобно применять в корпоративной сети, управляя из одной оснастки всеми виртуальными машинами, как локальными так и находящимися на удаленных серверах.
Открыв диспетчер, кликаем правой клавишей на имени хоста и выбираем в контекстном меню пункт «Параметры Hyper-V».
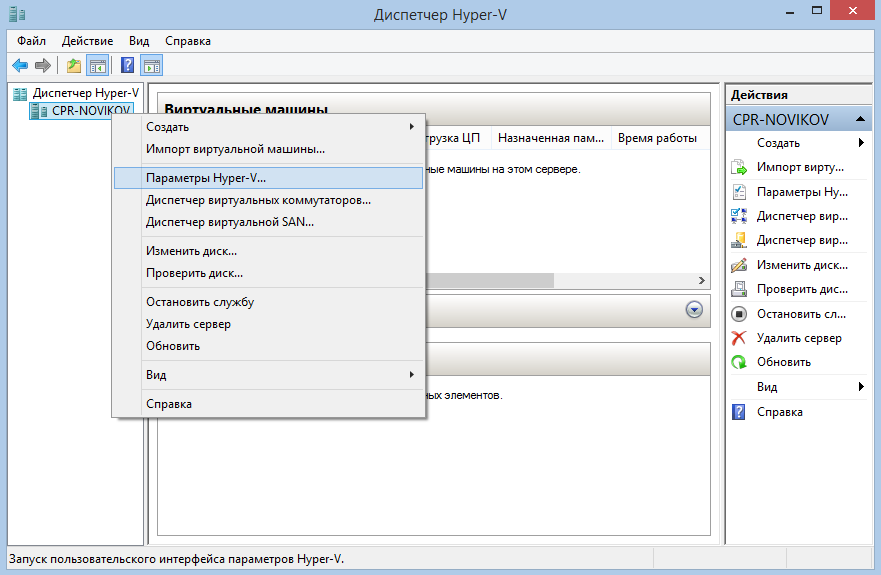
Здесь находятся общие настройки гипервизора. Они не то чтобы очень важны, но пробежаться по ним все же стоит.
В разделе «Виртуальные жесткие диски» указывается директория для размещения виртуальных дисков, а в разделе «Виртуальные машины» — директория, в которой размещаются файлы конфигурации виртуальных машин. По умолчанию они находятся на системном диске, причем в разных местах, что на мой взгляд не совсем удобно. Впрочем, это дефолтное расположение файлов, при желании его можно изменить для каждой конкретной ВМ при ее создании.
Раздел «Охват NUMA» (NUMA Spanning) — здесь включается технология неравномерного доступа к памяти NUMA (Non-Uniform Memory Access), которая управляет распределением памяти между физическими процессорами в многопроцессорных конфигурациях. Уточню, речь идет не о ядрах одного процессора, а о разных физических процессорах.
Миграция хранилища позволяет переносить файлы виртуальной машины из одного места в другое без выключения машины, на лету. В разделе «Миграции хранилища» указывается, сколько хранилищ виртуальных машин можно переносить одновременно. По умолчанию стоит ограничение в 2 переноса, и лучше его не менять без крайней необходимости.
В Windows 8.1 появился режим расширенного сеанса, который позволяет перенаправлять устройства и ресурсы с хоста на ВМ. Соответственно в разделе «Политика расширенного сеанса» мы разрешаем использование режима расширенного сеанса при подключении к ВМ, а в разделе «Режим расширенного сеанса» указываем использовать расширенный режим в том случае, если он поддерживается операционной системой ВМ. В клиентском Hyper-V режим расширенного сеанса включен по умолчанию.
Ну и до кучи можно можно указать, как должны обрабатываться сочетания клавиш при подключении к ВМ, задать комбинацию клавиш для освобождения мыши при отсутствии установленных сервисов интеграции и снять флажки, скрывающие некоторые страницы или сообщения.
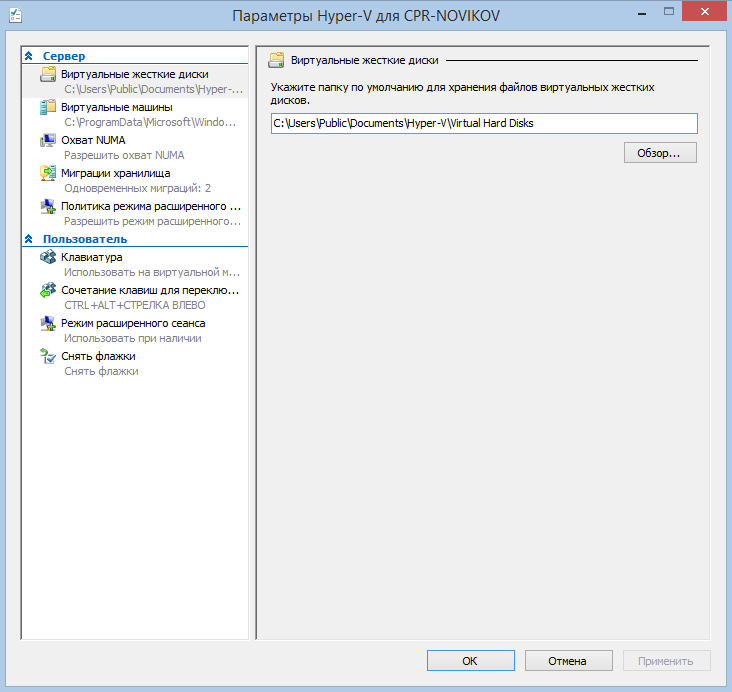
Следующим пунктом нашей программы идет настройка сети, поэтому снова открываем контекстное меню и выбираем пункт «Диспетчер виртуальных коммутаторов». Здесь нам необходимо создать виртуальный коммутатор, к которому будут подключаться виртуальные машины. В зависимости от того, какой доступ планируется предоставить виртуальным машинам, можно выбрать один из трех типов виртуальной сети:
• Внешняя. Этот тип сети используется в том случае, если виртуальным машинам необходим доступ во внешнюю сеть. При этом виртуальный коммутатор привязывается к физическому сетевому адаптеру, а все виртуальные машины, подключенные к нему, имеют доступ во внешнюю сеть наравне с хостом. Имейте в виду, что при этом варианте каждой ВМ необходимо назначить IP-адрес из внешней сети;
• Внутренняя. В этом варианте виртуальные машины, расположенные на одном хосте, могут общаться между собой, а также с управляющей системой. Внутренняя виртуальная сеть не привязана к физическому сетевому адаптеру, соответственно доступа наружу из нее нет;
• Частная. Самый ограниченный вариант, в котором виртуальные машины могут общаться только друг с другом, связи с внешней сетью и хостом у них нет. Частные виртуальные сети используются в том случае, если необходимо полностью изолировать ВМ от внешнего сетевого трафика.
Примечание. При создании виртуальных коммутаторов вы не ограничены одним типом сети, можно создать несколько коммутаторов разного типа и комбинировать их между собой.
Итак, для создания нового виртуального коммутатора надо выбрать его тип и нажать кнопку «Создать виртуальный коммутатор».

Затем даем коммутатору внятное имя, также можно добавить краткое описание.
Для внешней сети (при наличии нескольких сетевых адаптеров) можно указать, к какому сетевому адаптеру будет привязан виртуальный коммутатор. Кстати, одним из отличий клиентского Hyper-V от серверного является возможность назначить в качестве виртуального коммутатора беспроводной адаптер.
Также обратите внимание на галочку ниже, с ее помощью мы можем отдать выбранный адаптер целиком под нужды Hyper-V. При этом он пропадет из списка сетевых подключений и станет недоступен для управляющей системы. Не убирайте эту галочку, если у вас на компьютере имеется только один сетевой адаптер, иначе компьютер лишится подключения к сети.
Ну и если у вас в сети используется разбиение на логические подсети (Virtual Local Area Network, VLAN), то для виртуального коммутатора, подключенного к внешней сети, можно разрешить использование VLAN и указать VLAN ID. Соответственно все ВМ, подключенные к этому коммутатору, будут находиться в указанной подсети.
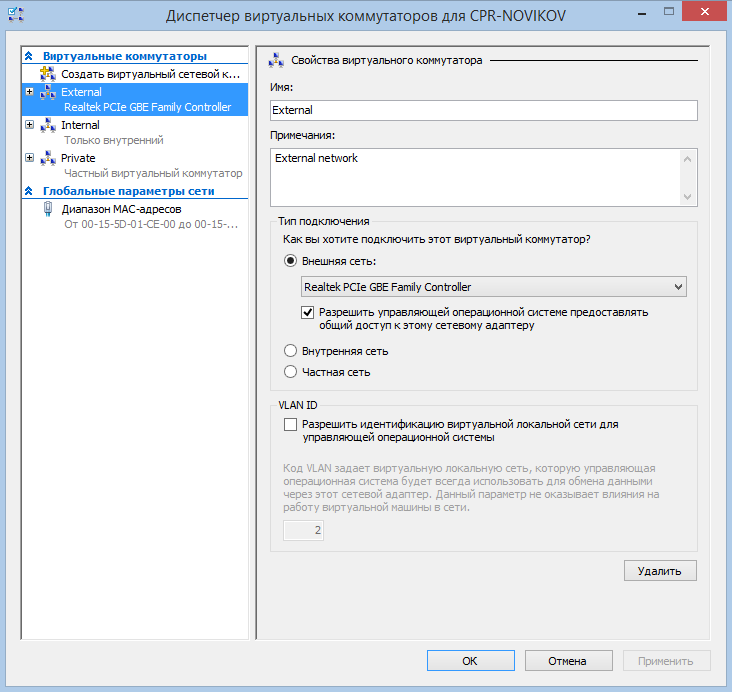
Дополнительно, перейдя в раздел «Глобальные параметры сети» можно задать диапазон MAC-адресов, которые будут динамически назначаться виртуальным машинам. Это может потребоваться в корпоративной сети, чтобы диапазоны MAC-адресов не пересекались.
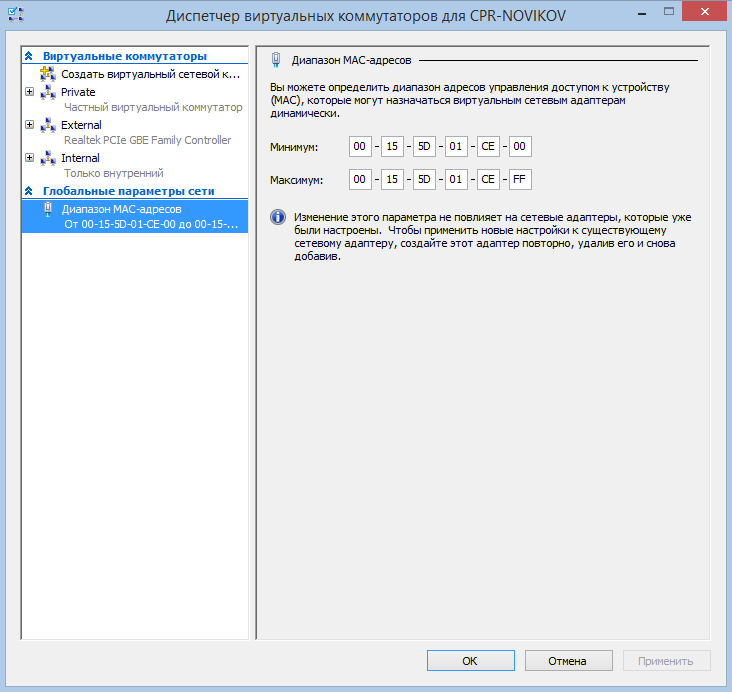
Как видно из примера, я создал 3 виртуальных коммутатора — External, Internal и Private, по одному для каждого типа сетей. Если если теперь в зайти в сетевые подключения, то можно увидеть любопытную картину.
За подключение компьютера к внешней сети теперь отвечает виртуальный адаптер External, на который перенесены все настройки физического интерфейса. Сам же физический адаптер лишен всех привязок и играет роль виртуального коммутатора для Hyper-V. В связи с этим стоит помнить, что при создании или удалении внешней виртуальной сети подключение компьютера к внешней сети будет нарушено.
Для внутренней сети создан виртуальный адаптер Internal, которому автоматически назначается адрес APIPA (169.254.xxx.xxx). С помощью этого адаптера управляющая система может общаться с виртуальными машинами.
Ну а частной виртуальной сети не требуется виртуальный сетевой адаптер в управляющей операционной системе.
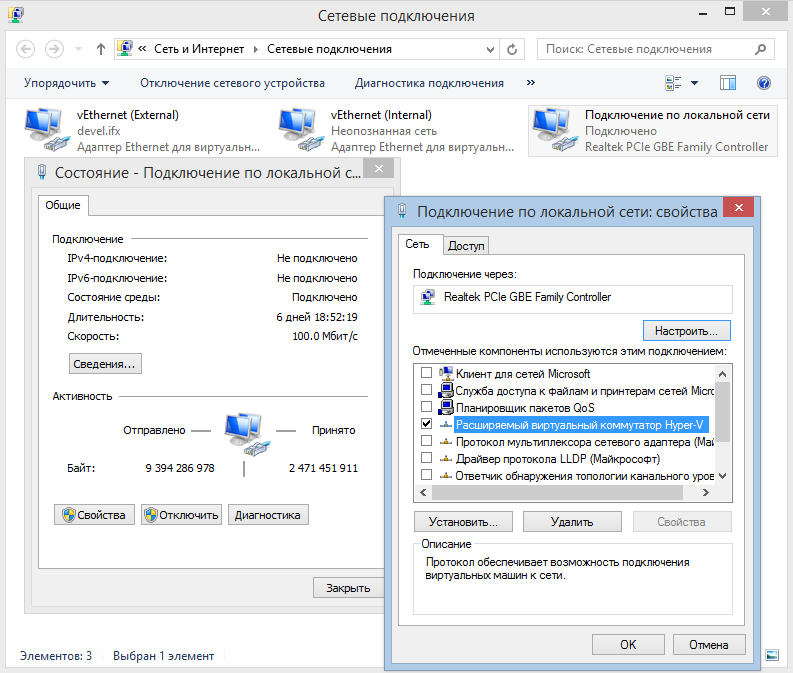
И еще, стоит упомянуть о таком немаловажном моменте, как права на управление гипервизором.
По умолчанию доступ ко всем настройкам Hyper-V имеют члены группы «Администраторы». Если же вы хотите дать пользователю права на управление только Hyper-V, ограничив доступ к настройкам физического компьютера, то можно добавить его в группу «Администраторы Hyper-V». Члены этой группы также имеют неограниченный доступ к Hyper-V, могут изменять любые настройки и управлять виртуальными машинами.

На этом настройка гипервизора завершена и можно приступать к развертыванию виртуальных машин.

Только полноправные пользователи могут оставлять комментарии. Аутентифицируйтесь пожалуйста, используя сервисы.